Activating Your Nintex RPA License
Two Methods of License Activation
In order to use the Nintex RPA platform, you must first receive a license file from your Nintex RPA sales contact. In the most cases, the license file requires activation on the Internet. However, if your Nintex RPA Server does not have readily available internet access, you can receive a license file that does not require internet activation.
Activating on the Internet
If you are activating your license using the Internet:
-
Follow the steps described in Activating Your License.
-
Skip Creating a Company Key, as these steps do not apply to internet activation
-
Activating without the Internet
If you are activating your license without an internet connection:
-
Follow the steps in Creating a Company Key.
-
Then proceed to the steps in Activating Your License.
To create a company key:
-
In the Nintex Admin Tool Menu Pane, click Companies and Users.
-
In the Entities Pane, select the company for which you want to create a key and receive a license.
-
In the Properties Pane, select the Licensing tab.
-
Click Create Company Identity.
-
From the dialog box that opens, click Copy to clipboard to copy the generated company key.
-
Send the company key to your Nintex RPA sales contact, who will use it to generate your license file.
-
After you receive your license file, proceed to Activating Your License.
/Admin Management Tool_7.png)
/Admin Management Tool_8.png)
The following steps apply to both license activation methods (either with or without the Internet)
You will receive a license file – Nintex License - {Company Name}.llk – from your Nintex RPA sales contact. Save the file to a location from which you can easily access it on the Nintex RPA Server, then follow these steps to activate it in Nintex Admin Tool:
-
In the Menu Pane, click Companies and Users.
-
In the Entities Pane, select the company for which you are activating the license.
-
In the Properties Pane, select the Licensing tab.
-
Click Activate License.
-
From the dialog box that opens, select the option to Import from file, click
/Admin Management Tool_10.png) and navigate to the license file you saved.
and navigate to the license file you saved. -
Click
/Admin Management Tool_12_55x18.png) .
. -
For internet activation licenses (i.e., created without a company key), you will be prompted to activate via the Internet. Ensure that you are connected, then click
/Admin Management Tool_13.png) .
. -
You will receive a message that activation was successful, and all the relevant details of the license (expiration date, maximum number of users for platform components, etc.) will be automatically populated.
-
Click the
/Admin Management Tool_5_85x20.png) button.
button.
/Admin Management Tool_9.png)
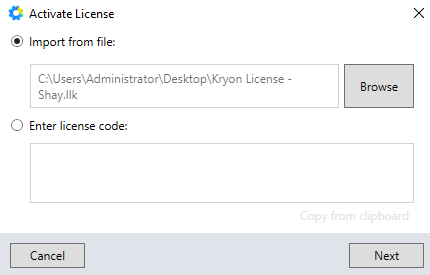
- or -
For non-internet activation licenses (i.e., created with a customer key ), you will be prompted simply to activate (without a required internet connection). Click /Admin Management Tool_13.png) .
.
/Admin Management Tool_14.png)