Customizing the K2 Workspace for Android App
This topic describes what options are available when customizing the K2 Workspace for Android app so you can distribute a modified version of it using Mobile Device Management (MDM) software.
You can customize the following settings in the K2 Workspace for Android app. Default values are used if you don't configure your own values, except for K2 Server:
| Configuration Key | Value Type | Configuration Value and Example | Description |
|---|---|---|---|
|
Custom Logo (Company Logo) Key: company_logo |
String | URL that points to your company logo (the image must be available on the internet and referenced in URL format) - Example: "https://www.k2.com/k2logo.png" | Custom Logo for the Sign In page.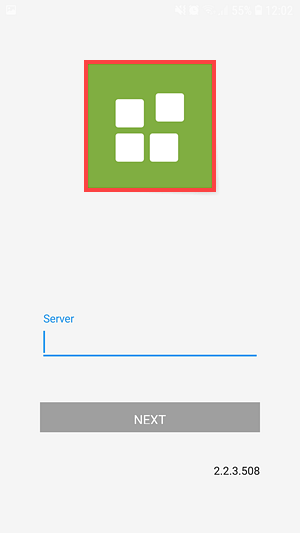 |
|
App Theme Key: app_light_theme |
Choice | Use the light or dark theme. Values: Light or Dark | The theme of the K2 Workspace for Android app. The Light theme is the default.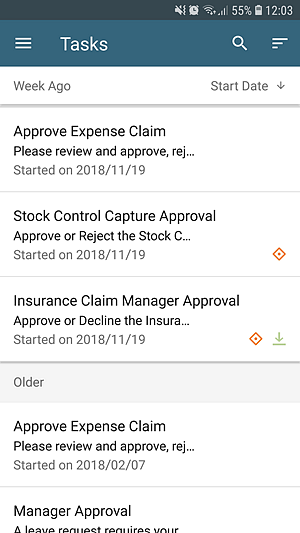 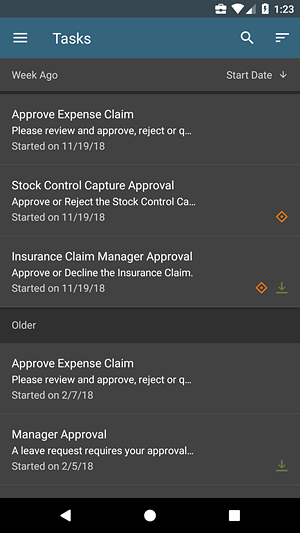 |
|
Accent Color Key: app_color_accent |
Choice |
The color used for buttons and highlighting. Specify the color by name. The default value is Blue. Color values include:
|
Color of the buttons and highlighting.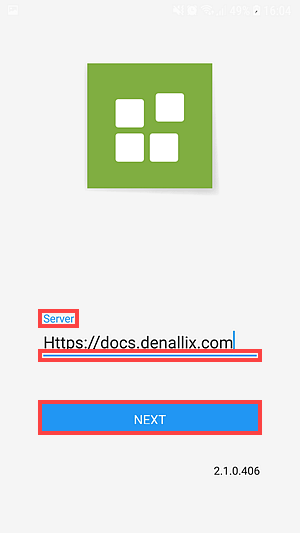 |
|
Primary Color Key: app_color_primary |
Choice |
The main color of the application. Specify the color by name. The default value is Blue.
|
The primary color of the K2 Workspace for Android app.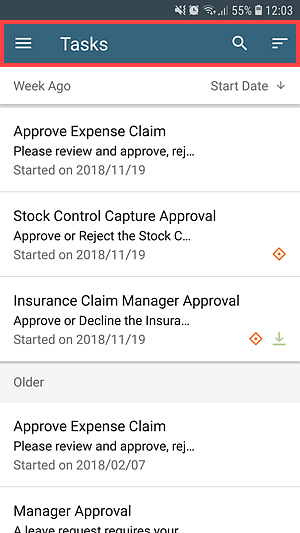 |
|
K2 Server Key:server_url |
String | URL of your K2 server, in the format {scheme}://{domain}, for example "https://www.k2.com" | The K2 Server URL for signing in to the app. Specify the full URL, including the protocol such as HTTP or HTTPS. If you don't specify a K2 Server, every user must enter one on their Sign In page. |
There are multiple ways to customize the K2 Workspace for Android app in Microsoft Intune. The following high-level steps use the Managed Google Play and the Enrolled Devices options in Microsoft Intune. You can use other options provided in Microsoft Intune to add the K2 Workspace for Android app, such as the Android or Line of Business (LOB) options, and with or without enrollment. For more information on the other available options to add the K2 Workspace to Microsoft Intune , customizing the app, and assigning the app to specific users and groups, see Add an Android line-of-business app to Microsoft Intune and Assign apps to groups with Microsoft Intune for more information.
You can also configure App protection policies (APP), which are rules that ensure your organization's data remains safe or contained in a managed app. A policy can be a rule that is enforced when your user attempts to access or move "corporate" data, or a set of actions that are prohibited or monitored when using the app. A managed app is an app that has app protection policies applied to it, and can be managed by Microsoft Intune. See How to create and assign app protection policies for more information.
Use the following high-level steps to customize the K2 Workspace for Android app in Microsoft Intune using the Managed Google Play with enrollment option.
- Get a Microsoft Intune license and add it to your Azure Active Directory Portal.
- Create new, or edit existing groups in Azure Active Directory containing K2 Workspace for Android users.
- Open the Microsoft Intune page in Azure Active Directory, click Device Enrollment, and select the Android Enrollment option.
- Select the I grant Microsoft Permission to send both user and device information to Google option and click Launch Google to connect now option.
- Enter your organization's Google account and click Enroll.
- Your organization's Play Store (Google Play) page opens on the Managed Apps page. Search for the K2 Workspace for Android app and click Approve. You must approve the K2 Workspace for Android app in order for it to display in Microsoft Intune.
- Select the Keep approved when app requests new permissions option on the Approval settings page.
- Install the Intune Company Portal app on all mobile devices. You use the Intune Company Portal app on your user's devices (those who need the MDM app) to download the MDM app on their device. Ensure the Intune Company Portal app is installed on all devices.
- On the Microsoft Intune page, click Mobile Apps. Select the Managed Google Play option and click Sync. This syncs any recent changes you've made.
- Click Apps and select the K2 Workspace for Android app. Select the Assignments option. This is where you add groups that need the K2 Workspace for Android MDM app.
- Click Add group. On the Assignment type option select Required.
- Click the Included Groups option. Select YES for the Make this app required for all users and Make this app required on all devices options.
- Click Select groups to include and search and add the group you created in step 2, Click Select, OK and then OK again.
- Once you return to the Assignments page, click Save.
- Open the Mobile Apps page and click App configuration policies. Click Add.
- Provide a Name, Description and Device Enrollment Type option. Select the Managed Devices option.
- Select Android in the Platform option. Click the Select the required app option and choose the K2 Workspace for Android app. Click OK.
- On the Add configuration policy page click Configuration settings.
- On the Configuration settings page, select the Use configuration designer option from Configuration settings format drop-down.
- Select the options you want to configure on your K2 Workspace for Android MDM app, such as the custom logo, banner, and theme based on the table above. Click OK.
- Provide values for the options you want to configure, and then click OK.
- Click Add on the Add configuration policy page. The policy is added to Add configuration policy page.
- Click the policy in the Add configuration policy page. The [Policy Name] - Assignments page opens.
- Click Assignments and add the group you created in step 2. Click Select and then Save.
- On the Mobile Apps page select Managed Google Play and click Sync. This syncs the Microsoft Intune configuration settings with the Intune Company Portal apps on all devices.
- Make sure your device is registered during the Microsoft Intune Company Portal setup in Work Profile Setup section. If the device is not registered, then you may not see the app in the Intune Company Portal app.
- Open the Intune Company Portal app on one of your mobile devices. Install the MDM app on the device using the APPS page in the Intune Company Portal app.
- If the K2 Workspace for Android MDM app is not available yet, tap Sync in the Settings page of the Intune Company Portal app. Once complete, the K2 Workspace for Android MDM app should be available.
- The K2 Workspace for Android MDM app is installed and ready to use.
The K2 Workspace for Android app makes use of Android’s adaptive icons for the launcher icon.
There is a background object (usually a color), and a foreground object (usually a transparent image).
If you want to change the app’s launcher icon, you need a color for the background, and your specific icon with a transparent background.
Use the following steps to brand your K2 Workspace for Android app icon.
- Download and install the APK Manager application of your choice. (In these steps, APKTool is used)
- Obtain the unsigned release APK for the K2 Workspace for Android app from your K2 representative.
- Follow the APKTool installation instructions.
- Once you have APKTool installed, open a command prompt and change directory to where you saved the APK file from step 2.
-
Execute the following command:
apktool d [name_of_apk.apk]Replace name_of_apk.apk with the name of your downloaded APK file - The APKTool extracts the APK file in the same folder where your APK file is located.
- Open the res folder. In the folder there are the launcher icons you can update. There are different versions (sizes) of these icons in five different folders:
- mimmap-hdpi-v4
- mimmap-mdpi-v4
- mimmap-xdpi-v4
- mimmap-xxdpi-v4
- mimmap-xxxdpi-v4
- Each folder contains a .png file called app_icon_transparent.png. This .png file is the icon displayed over a background color.
- Replace the .png files with your own icon, making sure to keep the names and sizes the same.
- To change the background color of the app icon, open the folder called mimmap-anydpi-v24. In this folder open the app_icon.xml file and you see the following:
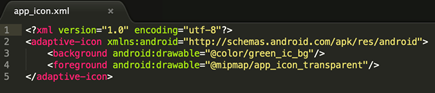
-
On line three there is a background XML entry. Change this value to the color of your choice. Add your color entry to the colors.xml file, located at res/values folder, and then reference your color as in the screen above.This color cannot be changed to a color like #FFFFFF. You must use a color from the colors.xml file.
- If you want to change any other icon/image, search for the specific image you want to change and replace all occurrences (sizes) with your own custom image.
- Once you’re done, repackage the folder into an APK file. Make sure all edited files are saved and closed.
-
Open command prompt in the parent folder of your updated files are located and enter the following command: apktool b name_of_folder: name_of_folder is the name of the folder containing your updated APK file.
- Once the APK file is created, navigate to the dist sub-folder to find your customized APK file.
- You are now ready to sign and distribute your APK file.
You can configure the K2 Server URL of the K2 Workspace for Android app without the use of MDM software. Follow the steps below to configure the K2 Server URL:
- Download and install the APK Manager application of your choice. (In these steps, APKTool is used)
- Obtain the unsigned release APK for the K2 Workspace for Android app from your K2 representative.
- Follow the APKTool installation instructions.
- Once you have the APKTool installed, open a command prompt and change directory to where you saved the APK file from step 2.
-
Execute the following command:
apktool d [name_of_apk.apk]Replace name_of_apk.apk with the name of your downloaded APK file - The APKTool extracts the APK file in the same folder where your APK file is located.
- Open the assets folder and edit the configuration.properties file. On the server_url entry, enter your K2 Server URL.The default value for the "Server URL" is null
- Once you’re done, repackage the folder into an APK file.Make sure all edited files are saved and closed.
-
Open command prompt in the parent folder where your updated files are located and enter the following command: apktool b name_of_folder: name_of_folder is the name of the folder containing your updated APK file.
- Once the APK file is created, open the folder and then open the folder named dist. Inside this folder is your customized APK file.
-
You are now ready to sign and distribute your APK file with the your configured custom K2 Server URL.
When you sign in to the K2 Workspace for Android app configured with a custom K2 Server URL, the server screen is skipped and you are taken to the Sign In screen.
You can configure the primary (app_color_ primary) and secondary (app_color_accent) colors of the K2 Workspace for Android app without the use of MDM software. Follow the steps below to configure the primary and secondary colors:
- Download and install the APK Manager application of your choice. (In these steps, APKTool is used)
- Obtain the unsigned release APK for the K2 Workspace for Android app from your Nintex Customer Central Product Release.
- Follow the APKTool installation instructions.
- Once you have the APKTool installed, open a command prompt and change directory to where you saved the APK file from step 2.
-
Execute the following command:
apktool d [name_of_apk.apk]Replace name_of_apk.apk with the name of your downloaded APK file - The APKTool extracts the APK file in the same folder where your APK file is located.
- Open the assets folder and edit the configuration.properties file.
- Configure the app_color_ primary and app_color_accent. The following options are available:
- Red
- Pink
- Purple
- Deep Purple
- Indigo
- Blue
- Light Blue
- Cyan
- Teal
- Green
- Light Green
- Lime
- Yellow
- Amber
- Orange
- Deep Orange
- Brown
- Blue Grey
- White
- Black
- Once you’re done, repackage the folder into an APK file. Make sure all edited files are saved and closed.
-
Open command prompt in the parent folder where your updated files are located and enter the following command: apktool b name_of_folder: name_of_folder is the name of the folder containing your updated APK file.
- Once the APK file is created, open the folder and then open the folder named dist. Inside this folder is your customized APK file.
- You are now ready to sign and distribute your APK file with the your configured custom primary and secondary colors.
You can configure the a custom company logo in the K2 Workspace for Android app without the use of MDM software. Follow the steps below to configure a company logo:
- Download and install the APK Manager application of your choice. (In these steps, APKTool is used)
- Obtain the unsigned release APK for the K2 Workspace for Android app from your K2 representative.
- Follow the APKTool installation instructions.
- Once you have the APKTool installed, open a command prompt and change directory to where you saved the APK file from step 2.
-
Execute the following command:
apktool d [name_of_apk.apk]Replace name_of_apk.apk with the name of your downloaded APK file - The APKTool extracts the APK file in the same folder where your APK file is located.
- Open the assets folder and edit the configuration.properties file.
- Configure the company_logo option with your company logo in a URL format.
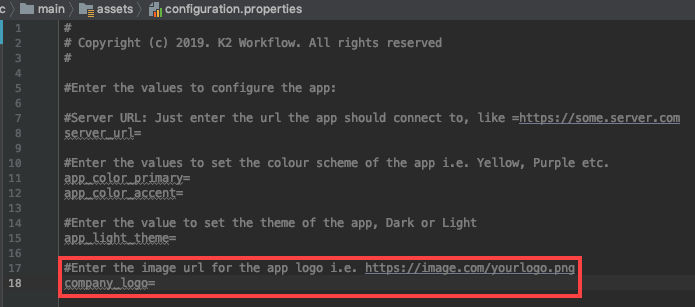
- Once you’re done, repackage the folder into an APK file. Make sure all edited files are saved and closed.
-
Open command prompt in the parent folder where your updated files are located and enter the following command: apktool b name_of_folder: name_of_folder is the name of the folder containing your updated APK file.
- Once the APK file is created, open the folder and then open the folder named dist. Inside this folder is your customized APK file.
- You are now ready to sign and distribute your APK file with the your custom company logo.
You can configure your K2 Workspace for Android app to communicate with a K2 server using HTTP communication and an unsigned APK of the K2 Workspace app.
Follow the steps below to configure a HTTP connection:
- Download and install the APK Manager application of your choice. (In these steps, APKTool is used)
- Obtain the unsigned release APK for the K2 Workspace for Android app from your K2 representative.
- Follow the APKTool installation instructions.
- Once you have APKTool installed, open a command prompt and change directory to where you saved the APK file from step 2.
-
Execute the following command:
apktool d [name_of_apk.apk]Replace name_of_apk.apk with the name of your downloaded APK file - The APKTool extracts the APK file in the same folder where your APK file is located.
- Open the res\xml folder and edit the network_security_config.xml file.
- You can configure the includeSubdomains to true or false. Configuring the includeSubdomains to true allows all subdomains of the entered domain to communicate using HTTP.
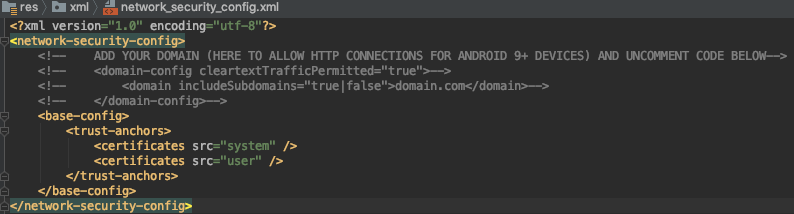 You can add multiple domains to the network_security_config.xml file. Copy the <domain></domain> line and add your other domains.
You can add multiple domains to the network_security_config.xml file. Copy the <domain></domain> line and add your other domains. -
Open command prompt in the parent folder of your updated files are located and enter the following command: apktool b name_of_folder: name_of_folder is the name of the folder containing your updated APK file.
- Once the APK file is created, open the folder and then open the folder named dist. Inside this folder is your customized APK file.
- You are now ready to sign and distribute your APK file with HTTP communication configured.
Considerations
- If you customize your K2 Workspace for Android app without using MDM software by editing the configuration.properties file and you then use the customized app in MDM software, your MDM configuration will overwrite all configurations in the configuration.properties file.