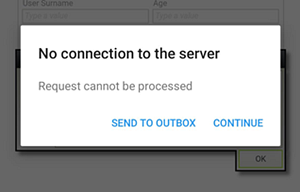Drafts
The Drafts section displays drafts you have saved in the K2 Workspace for Android app.
You can save task forms and Application Forms as drafts. When saved, the forms are moved to the Drafts section. You can rename, delete, open a draft in your device browser, search for, and save a draft in the Drafts section. 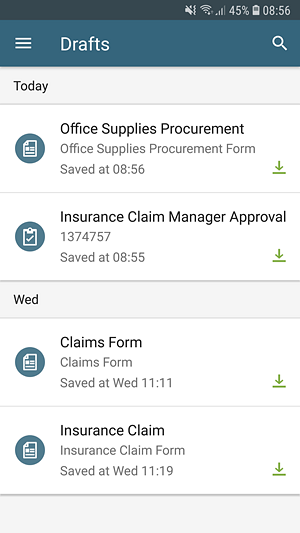
Detailed Steps
Follow the steps below to save a Task Form as a draft.
- Open a Task from the Tasks (Inbox) that contains a Task Form.
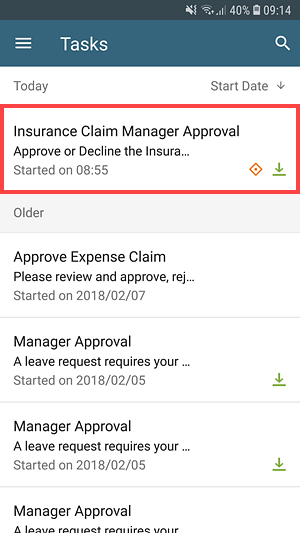
- On Actions Panel, tap Standard Actions.
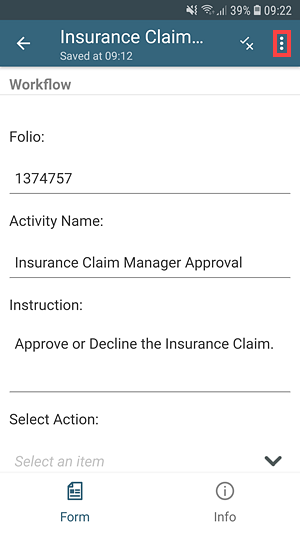
- Tap Save Draft. The task form is saved and moved to the Drafts section in the menu.
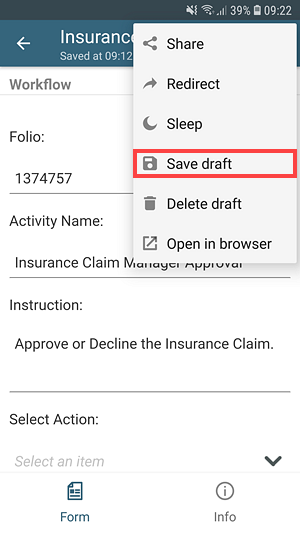
If the When the Form is Submitting event and the Execute the Submitting Form method action are not configured on the task form, the Save Draft option is not available.
- Open the menu and tap Drafts.
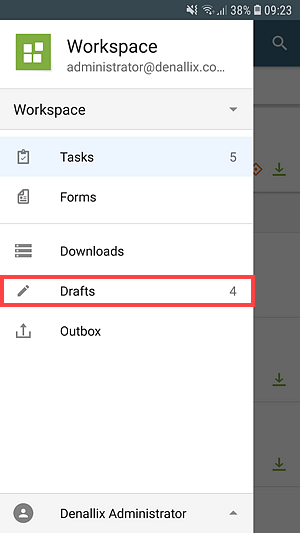
- The draft of the task form is available in the Drafts section.
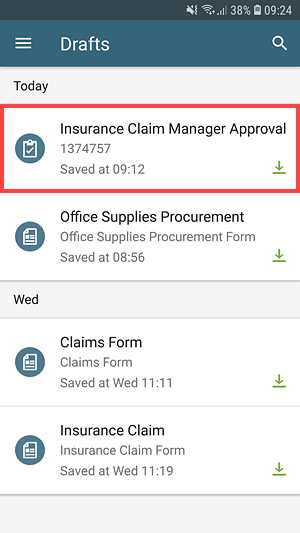
Detailed Steps
Follow the steps below to save an application form as a draft.
- On the menu, tap Forms.
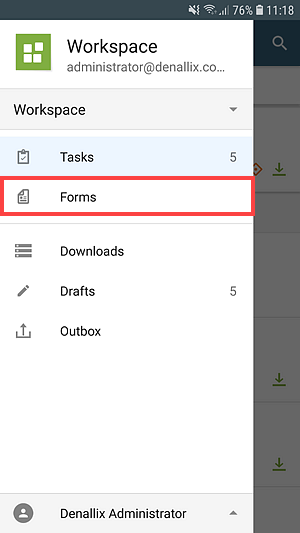
- On the Application Forms section, open an application form.
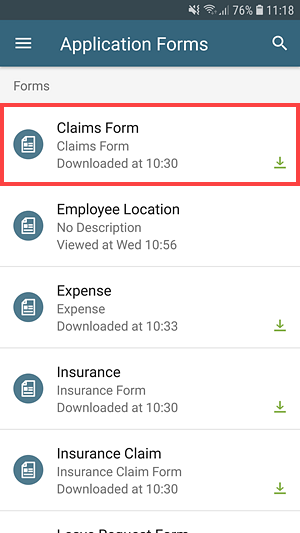
- On Actions Panel, tap Standard Actions.
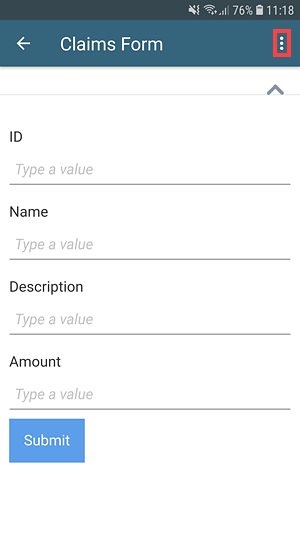
- Tap Save Draft. The application form is saved and moved to the Drafts section in the menu.
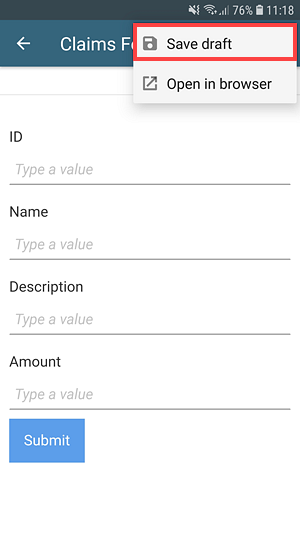
If the When the Form is Submitting event and Execute the Submitting Form method action are not configured on the application form, the Save Draft option is not available.
- Rename the draft and tap Save.
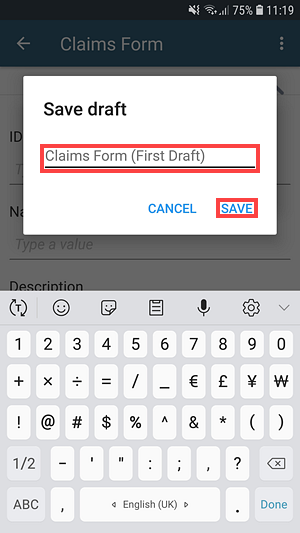
- The renamed application form draft is saved and available in the Drafts section.
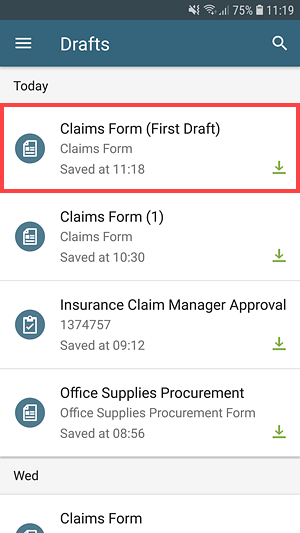
Once you save a form to the Drafts section, you can view the draft in your device browser. Use the Standard Actions option to open the draft in your device browser.
Detailed Steps
Follow the steps below to open a draft in your device browser in the Drafts section.
- On the menu, tap Drafts.
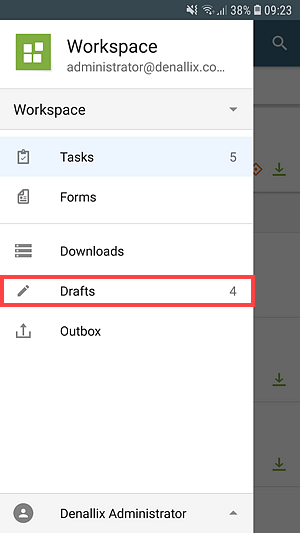
- On the Drafts section, tap on a draft.
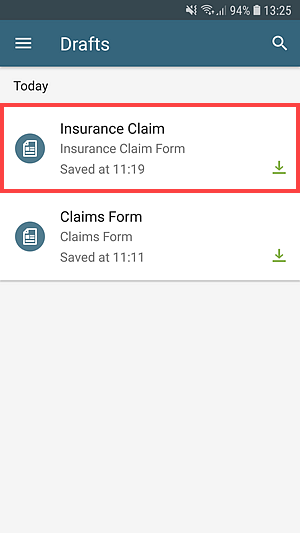
- On Actions Panel, tap Standard Actions.
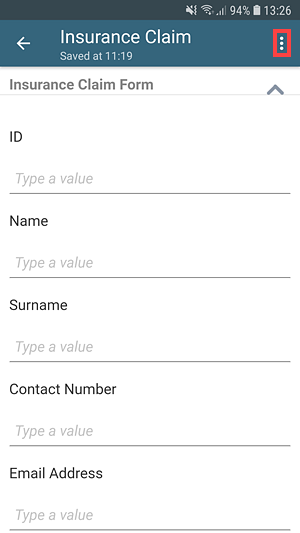
- Tap Open in browser.
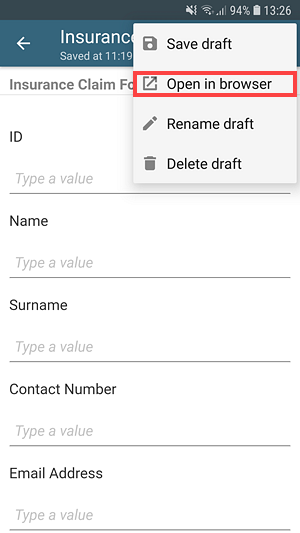
- Enter a user name and password and tap Sign In.
- The draft opens in your device browser.
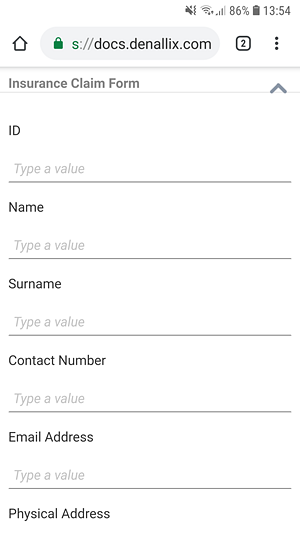
Once you save a form to the Drafts section, you can rename it. You can only rename application forms saved as drafts, and can do this in two ways by using the Drafts section or using the Standard Actions option on the draft form.
Detailed Steps
Follow the steps below to rename a draft in the Drafts section.
- On the menu, tap Drafts.
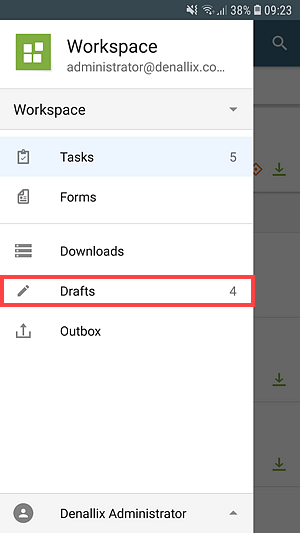
- On the Drafts section, tap the Application Forms icon, then the Pen icon.
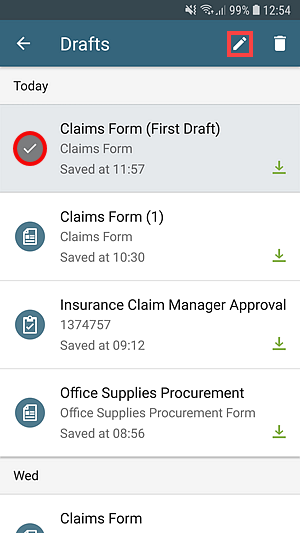
- Rename the draft and tap OK.
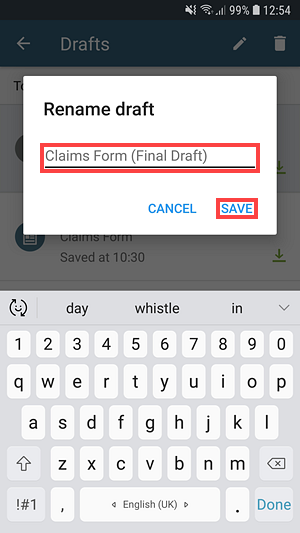
- The draft is renamed.
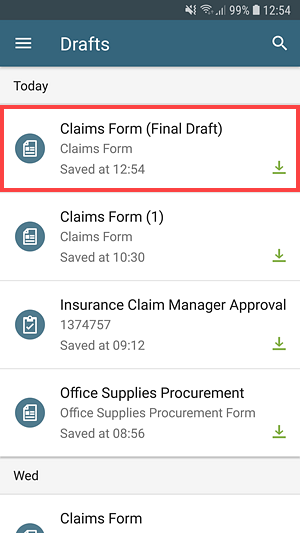
Detailed Steps
Follow the steps below to rename a draft on the draft.
- On the menu, tap Drafts.
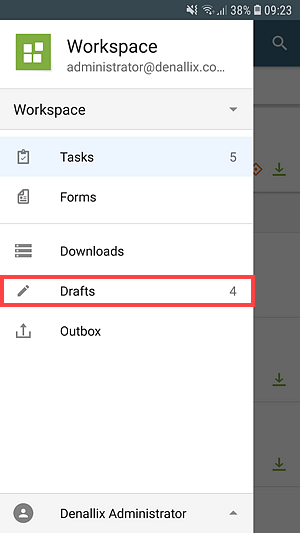
- On the Drafts section, tap on a draft.
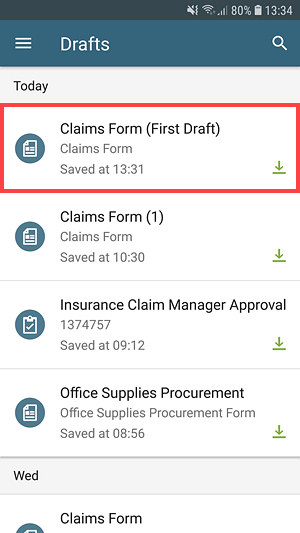
- On Actions Panel, tap Standard Actions.
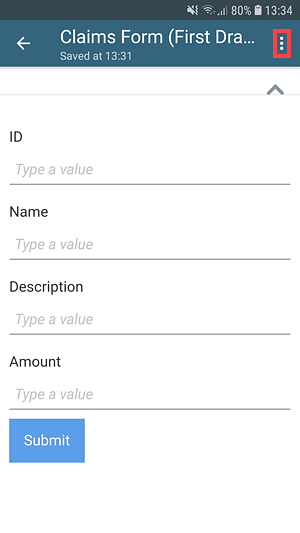
- Tap the Rename draft option.
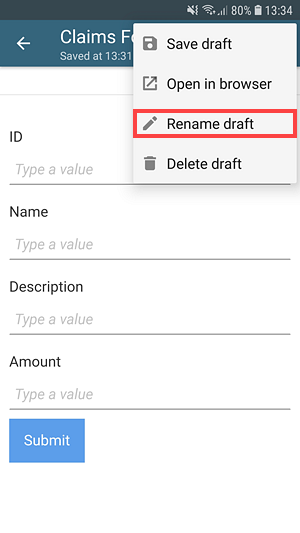
- Rename the draft and tap OK.
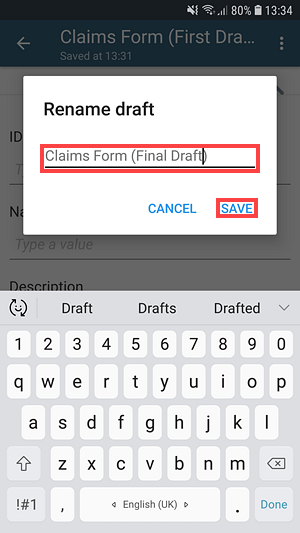
- The draft is renamed.
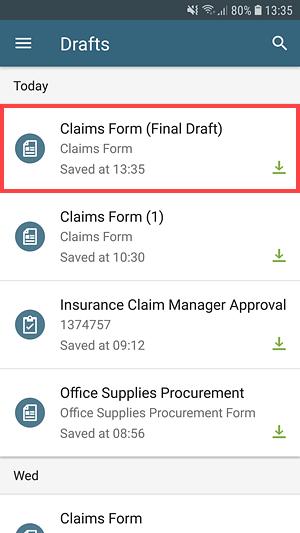
Once you save a form to the Drafts section, you can delete the draft. You can only delete a draft in three ways by using the Drafts section, using the Standard Actions option on the draft or swiping on the draft in the Drafts section.
Detailed Steps
Follow the steps below to delete a draft in the Drafts section.
- On the menu, tap Drafts.
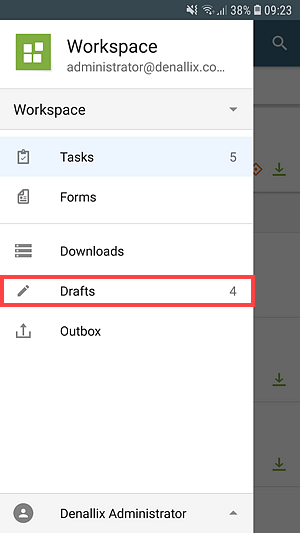
- On the Drafts section, tap the Application Forms or Task Form icon, then the Trash Can icon.
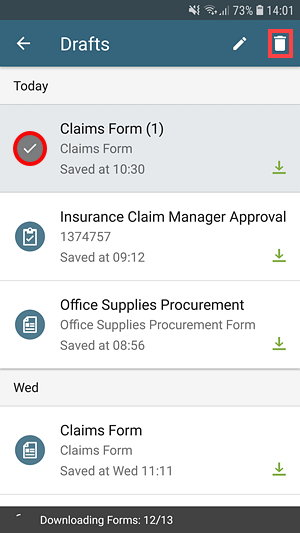
- The draft is deleted from the Drafts section.
You can undo the deletion of a draft by tapping the Undo option. This returns the draft back to the Drafts section. Drafts that contain saved data when deleted are also returned to the Drafts section with their saved data.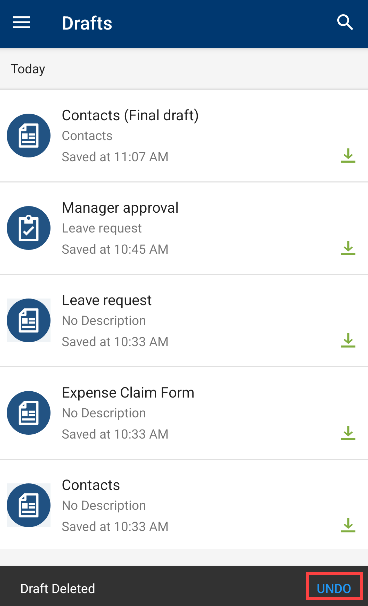
Detailed Steps
Follow the steps below to delete a draft using the standard actions option.
- On the menu, tap Drafts.
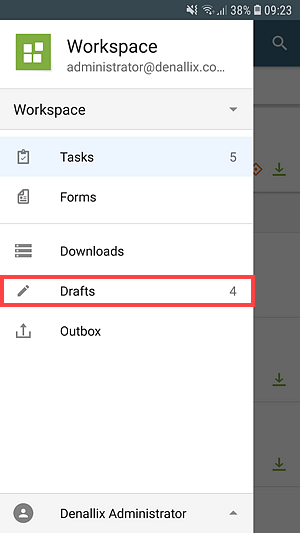
- On the Drafts section, tap on a draft.
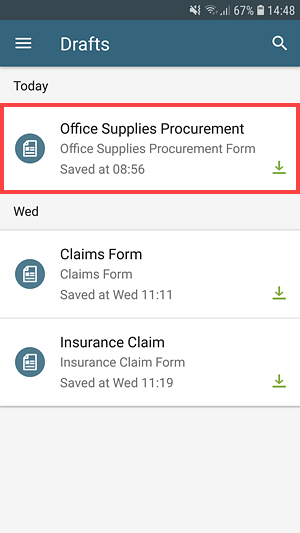
- On the Actions Panel, tap Standard Actions.
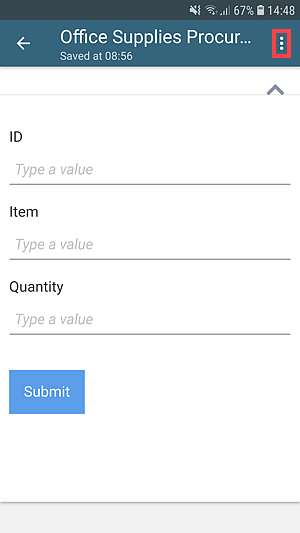
- Tap the Delete Draft option.
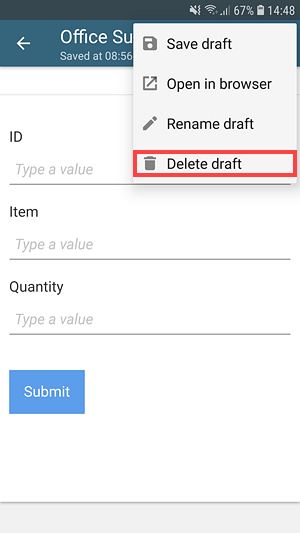
- The draft is deleted from the Drafts section.
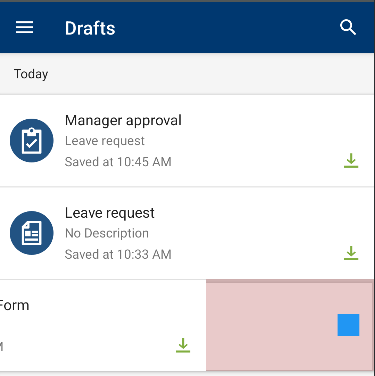
You can undo the deletion of a draft by tapping the Undo option. This returns the draft back to the Drafts section. Drafts that contain saved data when deleted are also returned to the Drafts section with their saved data.
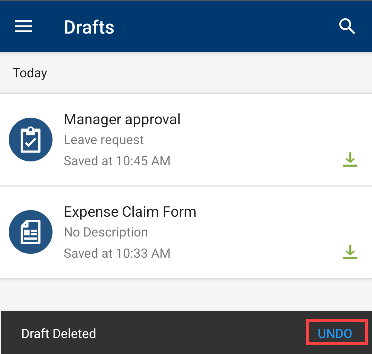
You can search for a specific draft in the Drafts section by using the Search option.
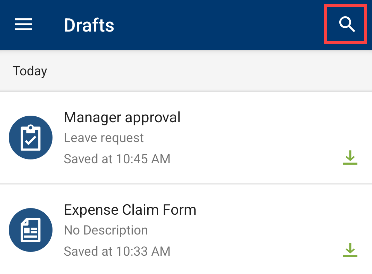
- When you save a task form or application form as a draft and the form contains an Image Attachment or File Attachment control with attached images or files, if your mobile device does not have enough free space, the draft will not be saved. Ensure there is enough available space on your mobile device
- When saving a form as a draft, the draft name cannot be longer than 256 characters
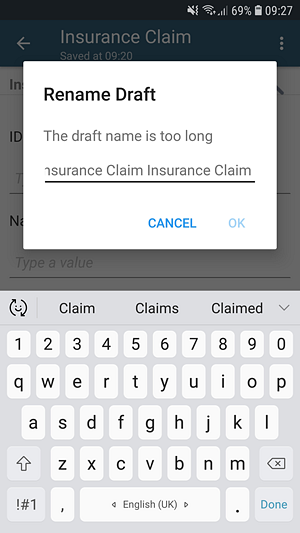
- When saving a form as a draft that contains the same name as an existing draft, an A draft with this name already exists message is displayed
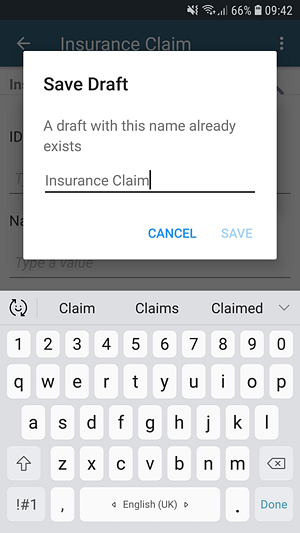
- When you redirect a draft form to another URL using an option on the draft and save the draft, the redirect URL is used as the title of draft the form
- When a you try to open a draft which has no task or forms associated to it, you will see an error message. You can delete the draft or dismiss the error message
- Only certain controls are supported on forms when saved as a draft. If a control on the view or on the form is not supported, the data is not saved. See the Building SmartForms for Mobile Devices topic for more information
- The Send to Outbox notification only displays when you submit a form with the When the Form is submitting rule configured, while offline.