9. Test the Hello World Application
Now that you have extended your Hello World application, it's time to test the changes!
- Check in any views or forms that are checked out. Navigate to the Hello World list and add a new item. Wait for five minutes and verify that you receive an email reminding you to complete the task.
- From the K2 Application elements page, check in any views or forms that are checked out.During the workflow deployment, K2 injects rules into forms where necessary. For example, if you created a new state from the task wizard, K2 must create the state on the associated form. For the form edits to take place, the form must be checked out. K2 checks the form out as part of the deployment process. In some cases, the form does not check back in automatically, so you must check it in manually.
- Navigate to the Hello World list, then add a new item. Notice that you are now using the customized SmartForm to capture the new item (where you only need to add the Title since you removed the response and reply-date controls). Enter a Title and click Save.
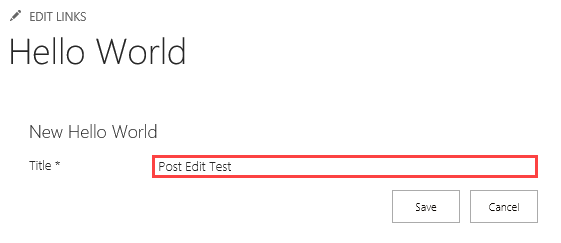
- You should see the message that you configured. Click OK to close the dialog.
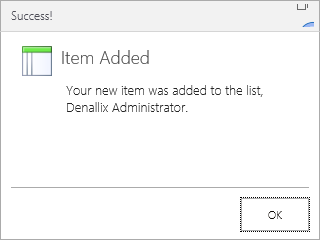
- Open your email client. Wait for five minutes, then confirm that you receive the reminder email asking you to complete the outstanding task.
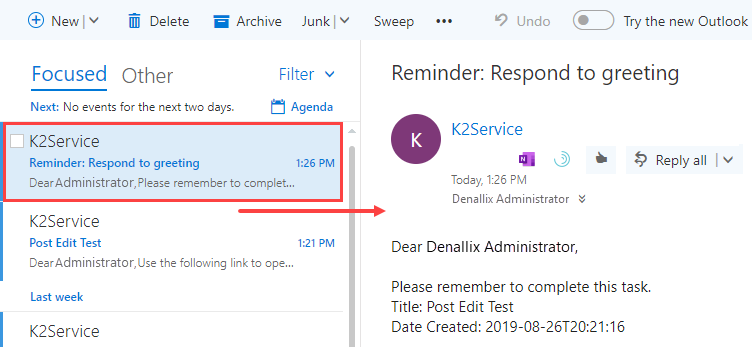
- From the K2 Application elements page, check in any views or forms that are checked out.
- As the originator of the request, complete the task with the Say Hello action. When you open the form, verify you can see the Hello World List Items tab, and the tabbed form loads the list items when opened. On the Hello World list, verify the Response column is still empty.
- Locate the task notification email for the item you just added. Click the worklist item link to open the task form.
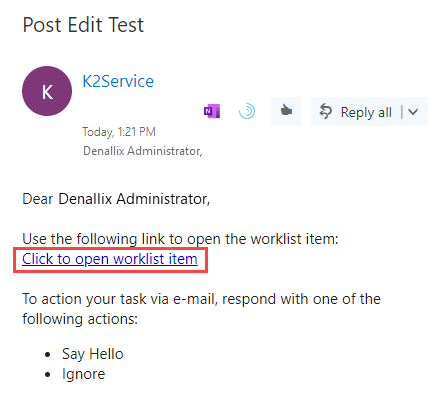
- The Display Hello World form loads. At the top of the form is the Workflow view that K2 adds to task forms. This view contains the instructions and a drop-down list of actions you can chose from. On the bottom half of the form is your Display Hello World tabbed views. Click the HELLO WORLD LIST ITEMS tab. The List Hello World form launches and displays a list of all records from the Hello World list. Notice the count aggregate shows the total number of list items.
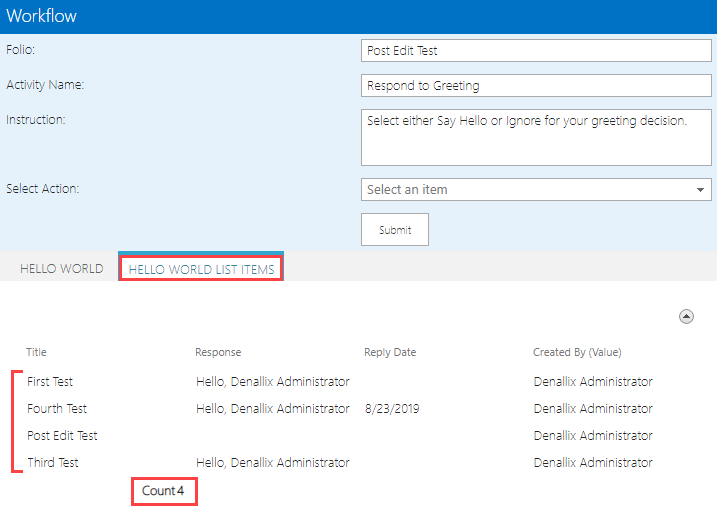
- In the Workflow section, select Say Hello from the Select Action drop-down list, then Submit the form. Click OK for the confirmation dialog. Close the browser window.
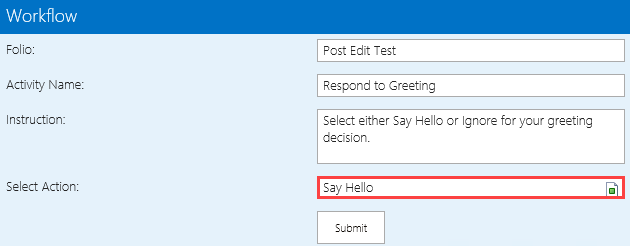
- Return to the Hello World list and refresh the page. Verify the list item has not updated with the response. This is because the workflow is still waiting for the second recipient’s decision.
- Locate the task notification email for the item you just added. Click the worklist item link to open the task form.
- Now, you will action the task as the second recipient. On a K2-provided VM, use the User Shortcuts to open Bob's IE. From there, open Bob's OWA, or email client. Reply to the task notification email with Say Hello. If working in your own environment or a cloud environment, ask the second recipient to complete the task for you.
- Now, you will take action as the second recipient, or Bob (if you are working on a K2-provided VM). Open Bob's IE using the User Shortcuts found in the lower right corner of your screen. (Bob is a member of the Finance group.) If working in your own environment or a cloud environment, ask the second recipient to complete the task with the Say Hello action.
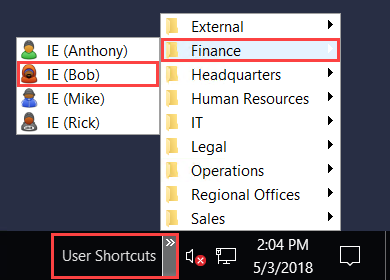
- When Bob's IE launches, click the OWA link in the Favorites bar. Sign in as Bob.
Username: Denallix\bob
Password: K2pass!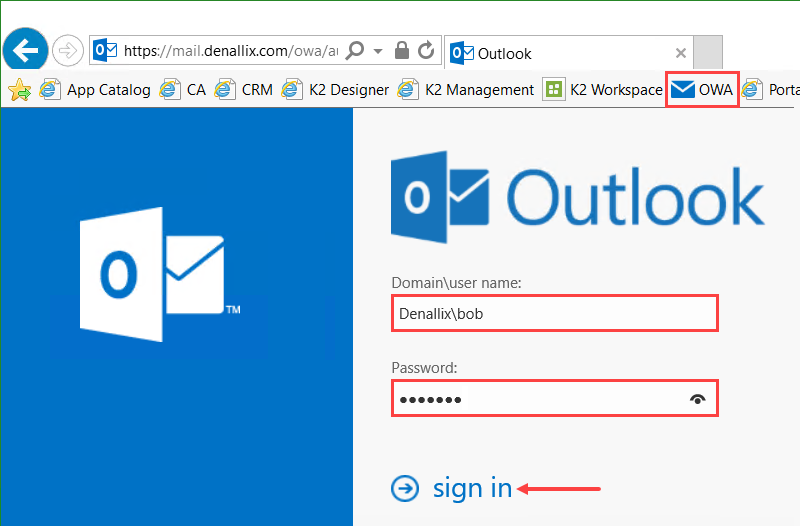
- Locate the task notification email, then reply to the email with
Say Hello
as the message body. Close Bob's browser.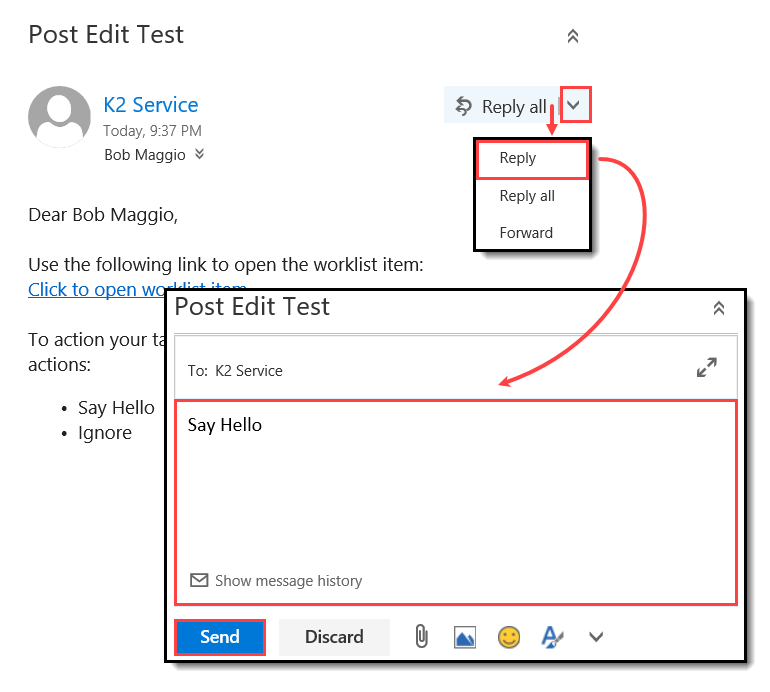
- Return to the Hello World list and refresh the page. Notice now, the line item displays a response. This is because both recipients responded with Say Hello!
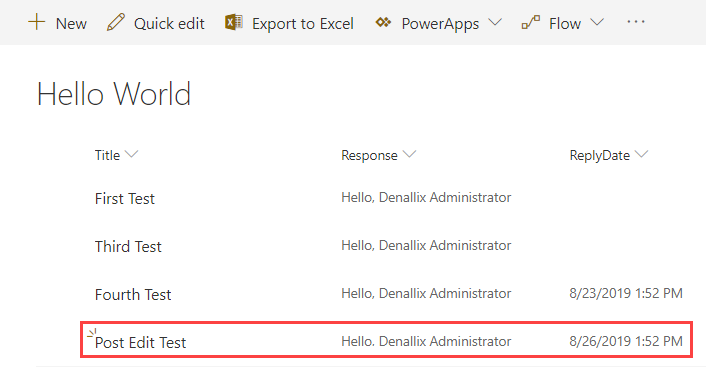
- Now, you will take action as the second recipient, or Bob (if you are working on a K2-provided VM). Open Bob's IE using the User Shortcuts found in the lower right corner of your screen. (Bob is a member of the Finance group.) If working in your own environment or a cloud environment, ask the second recipient to complete the task with the Say Hello action.
Review
In this step, you tested the extended version of the Hello World for SharePoint application. By switching to SmartForms, you can edit the forms and customize them for your needs. This makes for a cleaner, easier to use interface. You added a message that gives you a confirmation that the form submitted successfully. Finally, you learned about using multiple task recipients and how the workflow waits until all recipients have actioned their tasks. In the next optional step, you learn how to clean your K2 environment by deleting artifacts no longer needed.