Start a workflow with a SharePoint event
You can configure workflows that you design using the K2 Workflow Designer to start from a SharePoint event, such as an item added to a list. You choose the SharePoint event during configuration of the Start step in the K2 Workflow Designer.
When working with the Start a Workflow with a SharePoint event option, keep in mind the following:
- You can use any SharePoint list or library to start the workflow.
- The SharePoint list or library does not have to be integrated with K2 for SharePoint.
- Workflows designed with the K2 Workflow Designer and then linked with a SharePoint list or library to start the workflow, are not stored in the SharePoint category. To ensure the workflow displays in the correct K2 for SharePoint category, you need to create the workflow in the same category as the corresponding K2 for SharePoint items.
- If the workflow is created in the default Workflow category, you can open or edit this workflow from the K2 Workflow Designer.
A workflow can only start with one single SharePoint event.
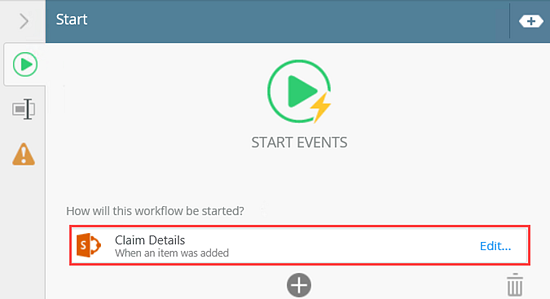
- Create a workflow.
Type the workflow name and select the SharePoint category folder.
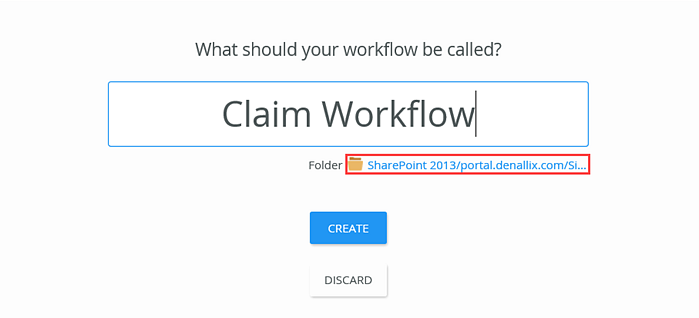
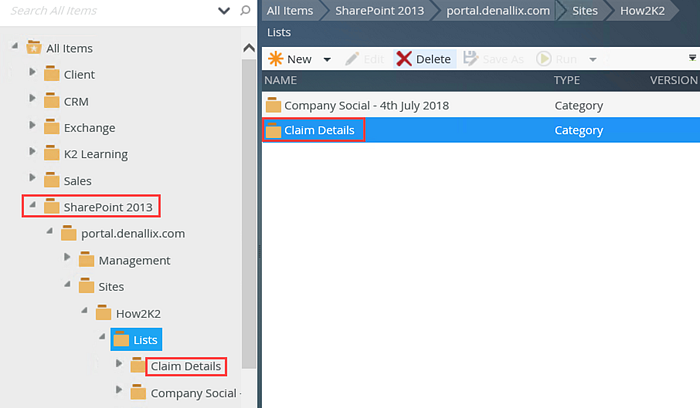
- Select the Start step and click the expand / collapse toggle to expand the Configuration Panel. You can also double click the step to expand the panel.
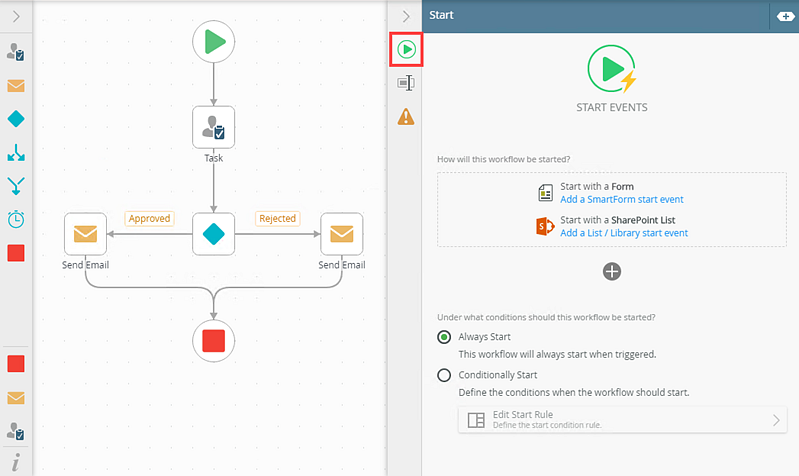
- Select the Start with a SharePoint List option.
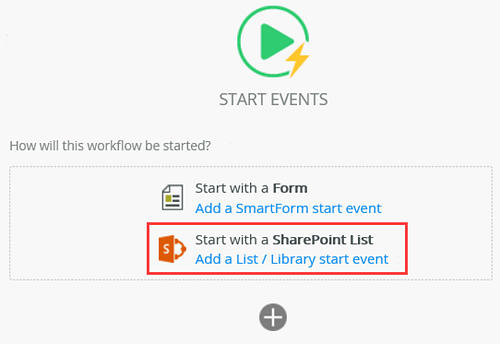
- From the Select a SharePoint List / Library page, browse to the list or library. Click OK.
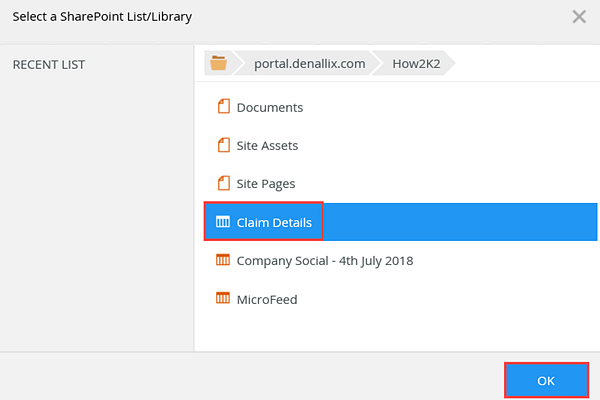
- The Start Workflow from a List / Library page displays the References as follows:
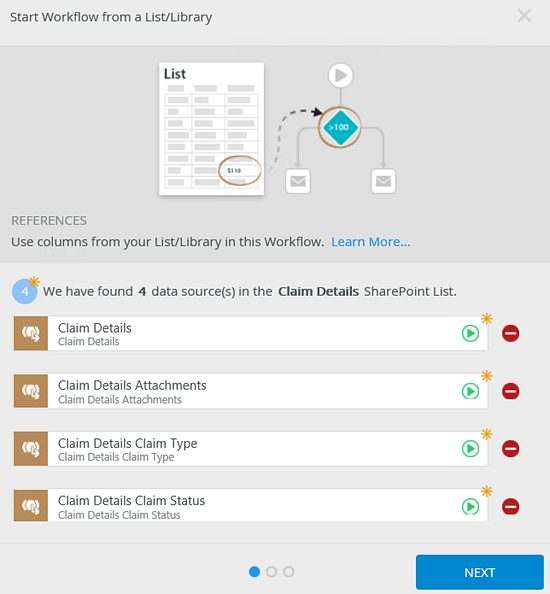
- In this example, four data sources were found in the form. Click the deselect icon to deselect and not create item references.
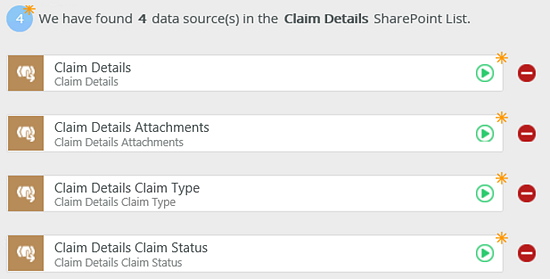
- Click Next. The Triggers page displays. Select a trigger by checking the check box. You can select more than one trigger to start the workflow. In this example, select the An item was added option.
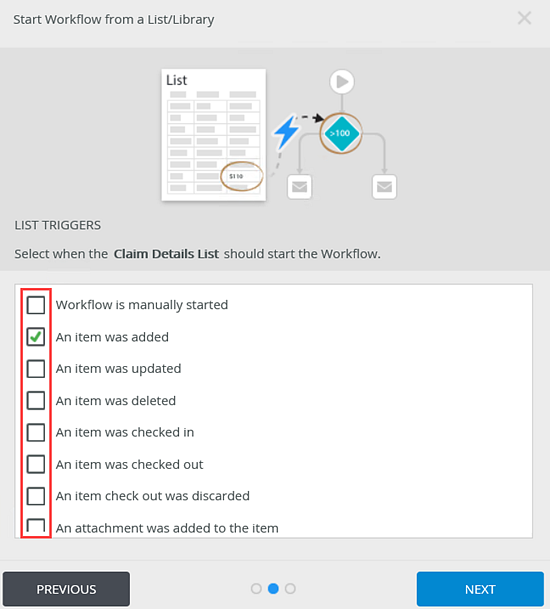
- Click Next. The Almost Done page displays. This page contains all actions to complete during the setup wizard. Click Save and Finish.
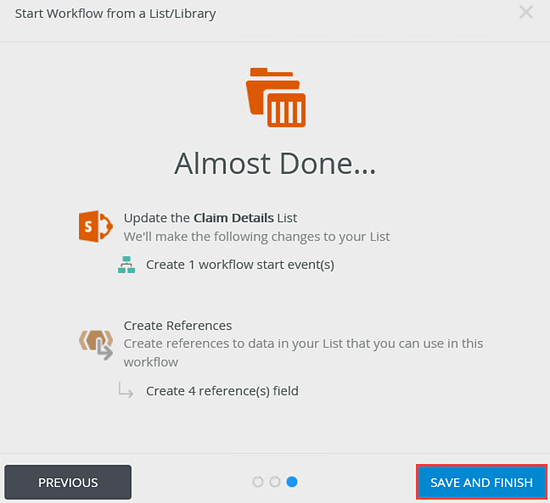
- The Success page displays when done. Click OK.
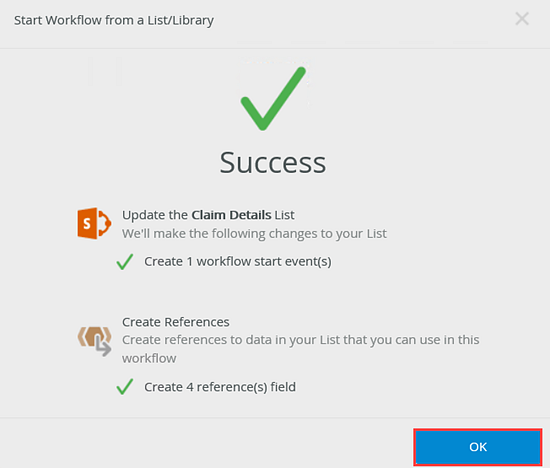
- The setup and configuration are complete.
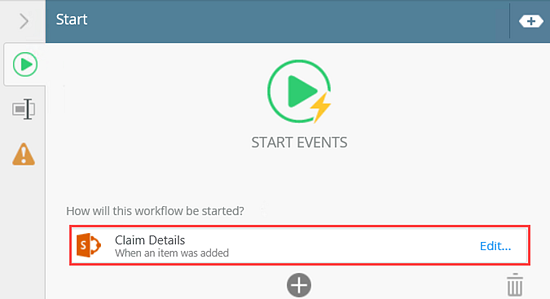
- To view the references, click the expand / collapse toggle to expand the Context Browser. Select the Fields tab and click References.
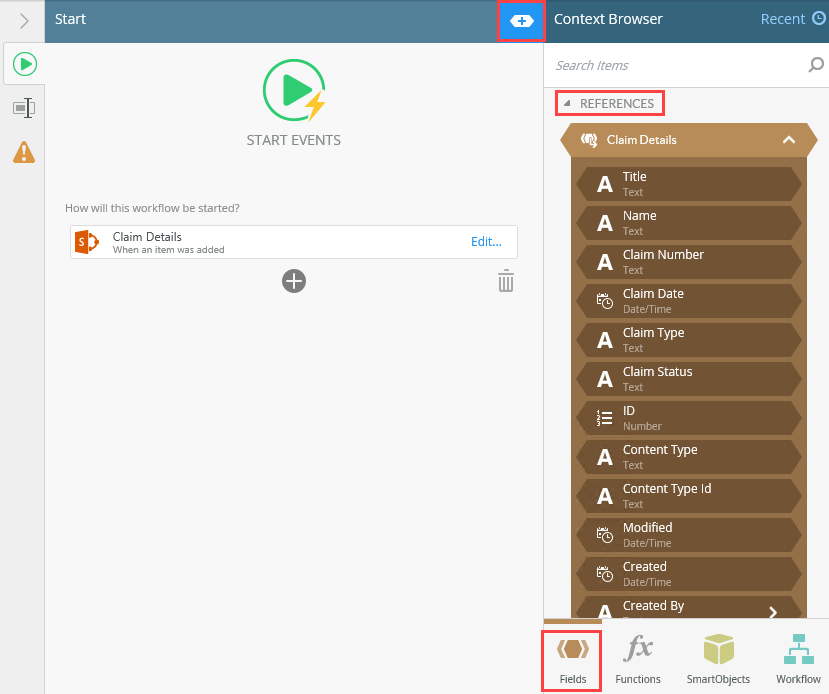
- To edit the list or library configuration, click the Edit link. Click Next to step through the configuration wizard again.
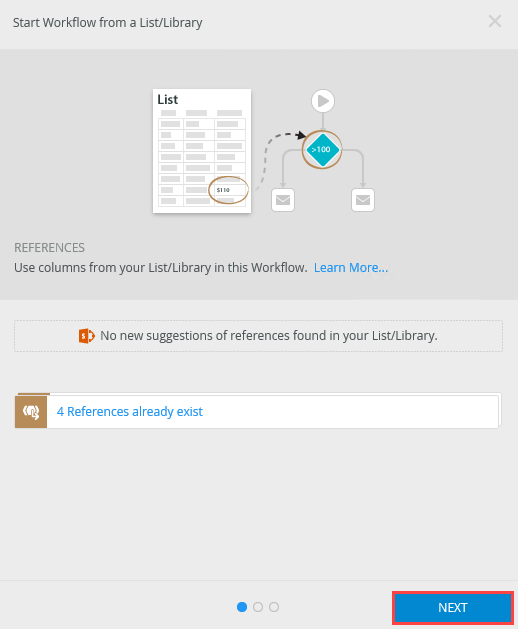
- To delete the list or library configuration, select it and click the Trash bin.
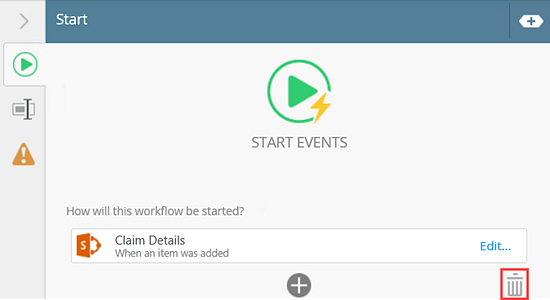
- Click the Delete Event button.
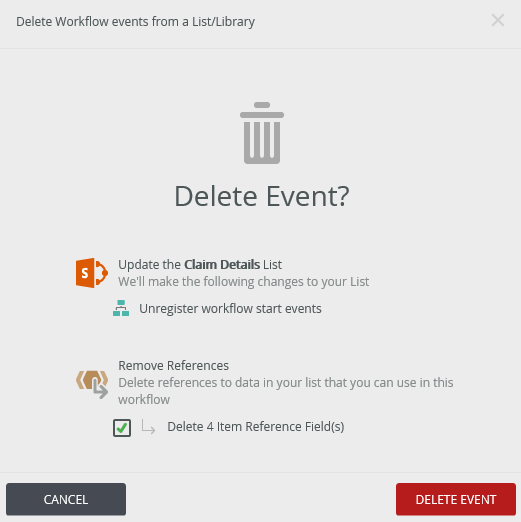
-
Your changes are automatically saved.
If no category is selected the workflow is created in the default Workflow folder. It is recommended that you create a category to keep all objects related to the workflow together, and perhaps group them by business function or department.
For more information on how to configure a condition on the start rule, see the Conditional Start Rule topic.
For more information about the different browse states and errors, see the Browse States topic.
For more information on how to use the breadcrumb bar, see the How to use the Breadcrumb topic.
This page inspects the list or library to determine all the data sources that can be used to populate references within the workflow. Any data source to item reference matches found are then grouped together.
If no data sources matches are found, any unmatched data sources are set to Create Item Reference. If matching data sources are found, any unmatched data sources default to Do Not Create Item Reference.
Make use of the Previous button to return to the previous page of the wizard.
When starting a workflow with a SharePoint event, keep in mind the following considerations:
- You can start a workflow from multiple SharePoint events, such as when items are added, updated, checked in, and so on.
- You are unable to start a workflow from other list or library events by browsing to them.
- You can use any SharePoint list or library to start the workflow with.
- The SharePoint list or library does not have to be integrated with K2 for SharePoint.
- Workflows you create with the K2 Workflow Designer and linked to a SharePoint list or library to start the workflow do not display within the SharePoint category. To ensure the workflow displays in the correct K2 for SharePoint category, you must create them in the same category as the other K2 for SharePoint artifacts .
- If you create the workflow in the default Workflow category, you can open or edit it from the K2 Workflow Designer.
- Best practice: Create a workflow by Integrating a list or library with K2 for SharePoint.