Deploying to multiple environments
K2 Package and Deployment allows packages to be deployed from a source environment to an unlimited number of target environments.
However, you can only deploy to one environment at a time.
To add more than one server to K2 Package and Deployment, follow these steps:
Adding Multiple Servers
You must have Administration permission to perform these steps. If you don't set the permissions correctly, your changes are not saved.
- Open the Windows Start menu.
- Navigate to All Programs > K2 > K2 Package and Deployment.
- Right click the K2 Package and Deployment link. From the options menu, select the Author option.
- From the top ribbon of the Package and Deployment MMC console, click File > Options.
- The Options dialog opens. Select Author mode from the Console mode drop down list.

- Click Apply, then click OK.
- Within the Package and Deployment console, you can now add a new server. Click the New button above the server list column.

- The Add new server dialog opens. Specify Server Name and Server Port fields with values. The port is typically 5555.
- Click OK. You may see a Servers Found. Retrieving Connection Information progress update.
- The server you added is now listed under the original server in the server list.
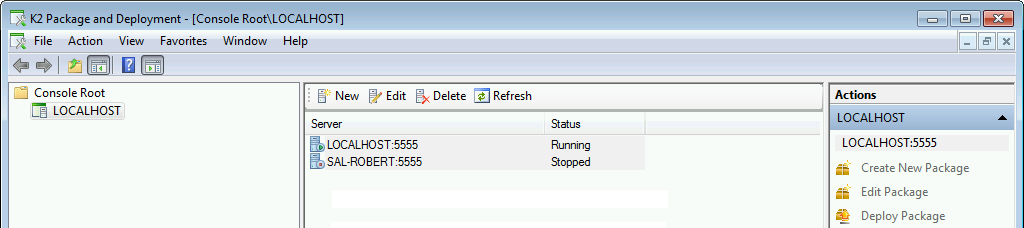
- If you need to add more than one server, repeat the process. You may add as many servers as you need.
Make sure that all the servers you add are running the same version of K2.
- To save the changes, click File > Save from the menu bar of the Package and Deployment console.
- Whenever you open Package and Deployment, the new servers are displayed in the server list column.
- When you're done adding servers, you must set the MMC console back to User mode - full access so that others using K2 Package and Deployment can't add or remove servers.
- Open the Windows Start menu. Click All Programs > K2. Right-click Package and Deployment. Click Author from the pop-up menu.
- From the top ribbon of the Package and Deployment MMC console, click File > Options.
- The Options dialog opens. Select User mode – full access from the Console mode drop down list.
- Click Apply, then click OK.
- On the message asking Save console settings to Package and Deployment.msc? click Yes.