K2 Workflow Designer - Workflows
The Workflows wizard screen enables a user to select an existing K2 Workflow Designer workflow that has previously been saved or deployed. The Workflows wizard screen is context sensitive and will display differently depending on the previous selection made.
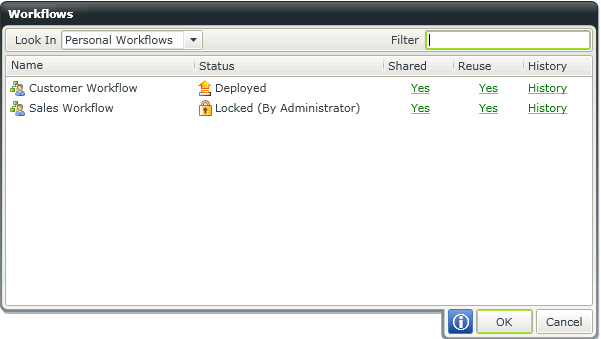
Fig. 1. Workflows - Edit an existing Workflow
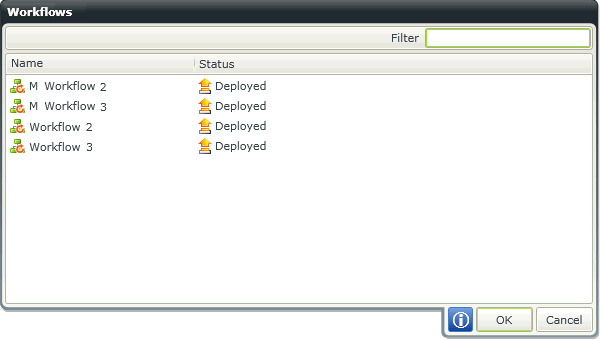
Fig. 2. Workflows - Reuse a shared/available Workflow
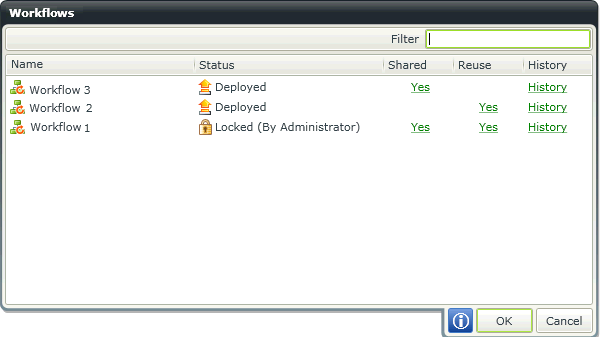
Fig. 3. Workflows - Reuse personal Workflow
| Feature | What it is |
|---|---|
| Look In | Used to search for workflows in either Personal or Shared Workflows |
| Filter | Type a search string workflow name in the Filter text box |
| Name | Lists the workflows by name |
| Shared | Lists whether the specific workflow has been shared |
| Reuse | Lists whether the specific workflow has been made available for reuse |
| Status |
Displays the current status of the workflow. The available statuses are:
|
| History | The History link opens a new screen that displays a historical list of the workflow versions saved, and then revert the workflow to one of those versions. To revert back to an older version of the workflow, it is necessary to open the workflow and redeploy the workflow. Click on the link to open the History screen |