K2 Workflow Designer - Task Allocation Role Methods
It is important to note that SmartObjects will only be available in the SmartObjects tool bar once it has been selected to be used in workflows in the SmartObject Designer. In order to make this SmartObject available in the K2 Workflow Designer, edit the SmartObject and select to "Allow this SmartObject to be used in Workflows" on the Details screen of the SmartObject Designer
The Role Methods comprise of the following:
- Get Least Work - Will return the user with the least amount of work.
- Get Most Work - Will return the user with the most work.
- Get Round Robin - Works in conjunction with the RoundRobin SmartObject, which stores users in the SmartBox table and Round Robins the work.
- Get Fastest User - Will return the fastest user.
- Get Slowest User - Will return the slowest user.
- Get Role Peers - Will return the current user's peers.
Single Method
The following single methods can be found by selecting the SmartObjects tab in the K2 Workflow Designer, then selecting the Task Allocation - Role Methods SmartObject from the list of SmartObjects available.
- Get Least Work
- Get Most Work
- Get Round Robin
- Get Fastest User
- Get Slowest User
Drag the method onto an activity.

Fig. 1. Single Method
The SmartObject Wizard opens and the Input Properties screen is displayed. Tick the Update box next to the properties and specify the values for the required input properties. Click Next.
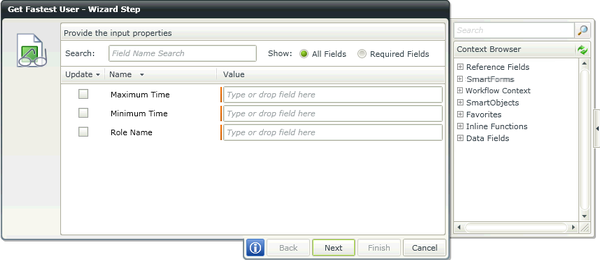
Fig. 2. Input Mapping screen
The Return Property screen is displayed. Specify the property to be returned. Click Finish.
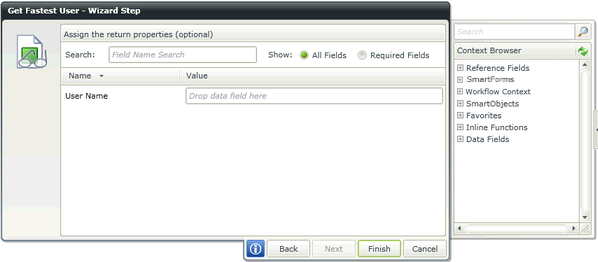
Fig. 3. Select a Return property
List Method
The Get Role Peers Method of the Task Allocation - Role Methods SmartObject can be found by expanding the SmartObjects node in the Context Browser, then navigating to Task Allocation - Role Methods. Drag the property into the required field.
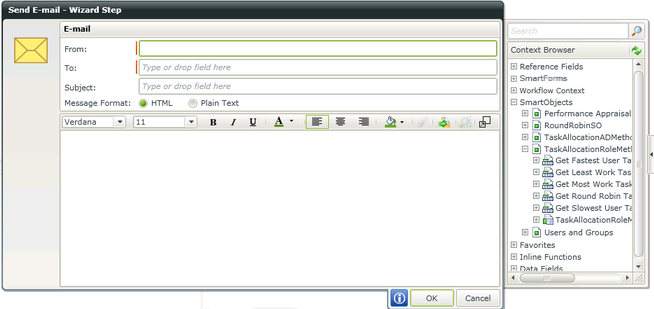
Fig. 4. List Method
The SmartObject Wizard opens and the parameters screen is displayed. Specify the values for the required input properties. A Filter can be applied to decrease the number of results to be returned. Click Next.
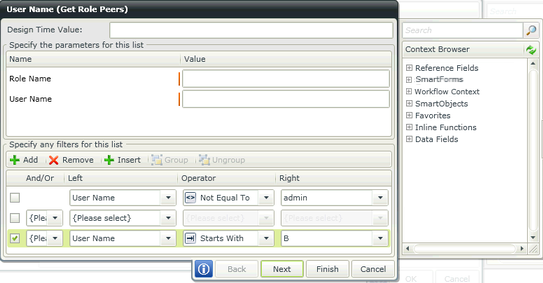
Fig. 5. SmartObject Input Mapping
| Filter Options | What it is | How to use it |
|---|---|---|
| Add | Adds a new instance of a filter | Click Add to add a new instance of a filter |
| Remove | Removes an existing instance of a filter | Select a filter, then click Remove |
| Insert | Inserts a new instance of a filter above the filter that is currently selected | Select a filter, then click Insert |
| Group | Groups two or more instances of a filter together | Select the instances and click Group |
| Ungroup | Undo the grouping of instances of a filter | Select the instances and click UnGroup |
The Return Property screen is displayed. Select the property to be returned. Results can be ordered Ascending or Descending. Select the option most suitable from the List Options to return the list. Click Finish.
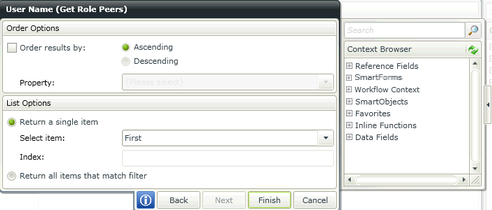
Fig. 6. SmartObject Return property screen
| Order Options | What it is | How to use it |
|---|---|---|
| Order results by | Results can be ordered Ascending or Descending | Select the option |
| Property | This is the property that will be returned | Select the property from the Context Browser |
| List Options | What it is | How to use it |
|---|---|---|
| Return a single item | Returns only a single item as specified in the Select item drop down or Index field | Choose First, Last or Index from the Select item drop down |
| Select item |
The following options are available from the drop down":
|
Select the required option from the list |
| Index | A specific item can be specified to be returned | Select Index from the Select item drop down and type the item number that should be returned, i.e. 5 |
| Return all items that match filter | Returns all the items that match the filter criteria | Select the option |