SmartObject - Properties Page
Right-clicking an existing SmartObject allows you to perform actions on the SmartObject, such as Edit, Rename, Save As, and Delete. You can also see these actions by selecting a SmartObject and using actions on the SmartObject properties page, both of which are shown here.
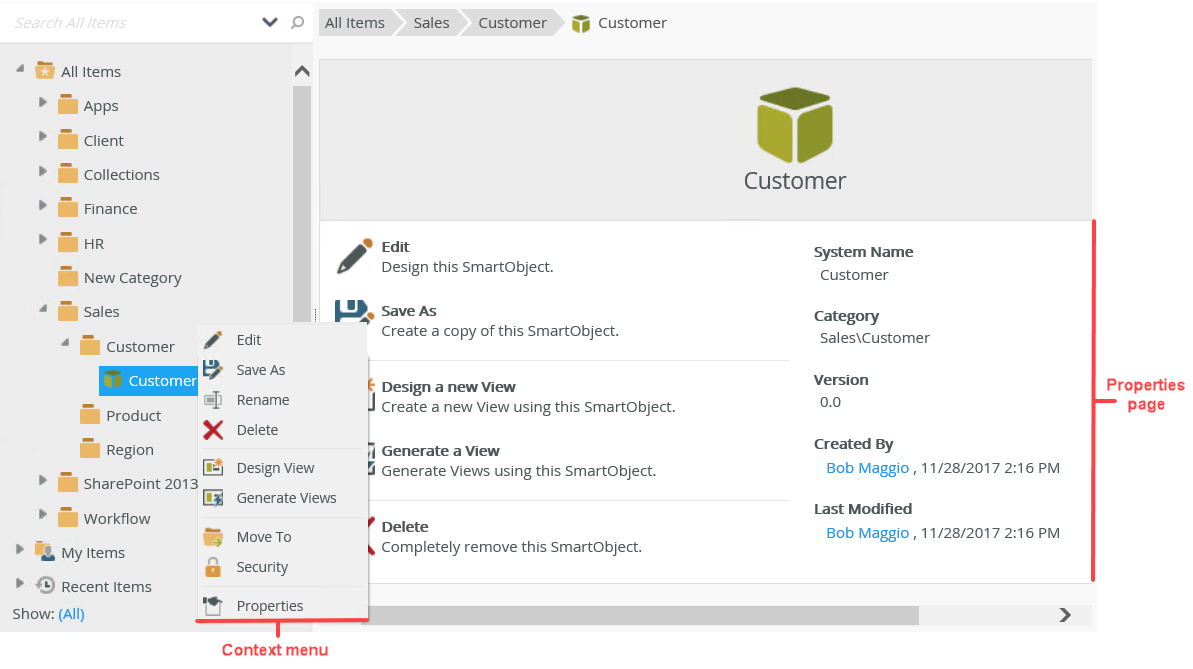
| Action | What it does | How to use it |
|---|---|---|
| Edit | Allows you to edit the SmartObject properties, methods and associations. If you don't see this option you don't have modify rights. For more information on the different rights, see the Authorization topic. | Select Edit from the menu |
| Rename | Renames the SmartObject. If you don't see this option you don't have modify rights. For more information on the different rights, see the Authorization topic. | Select the SmartObject and click Rename |
| Save As | Creates a copy of the SmartObject | Select the SmartObject and click Save As, supply a name and category to save the SmartObject to |
| Design a new View | Allows you to design a new view using the selected SmartObject | Select Design View from the menu |
| Generate a View | Allows you to automatically create a view and form from the selected SmartObject |
Select the SmartObject and click Generate a View.
|
| Delete | Deletes the SmartObject from the category tree (note that deleting a SmartObject might cause dependency issues in views and forms that are linked to the SmartObject). If you don't see this option you don't have delete rights. For more information on the different rights, see the Authorization topic. | Select the SmartObject and click Delete |
| Move To | Use this to move SmartObjects to another category. If you don't see this option you don't have modify rights. For more information on the different rights, see the Authorization topic. | Select Move To from the menu, browse to the category where the SmartObject must be moved to and select OK |
| Show Category | Takes you to the location of the SmartObject in the Category Tree |
Select Show Category from the menu |
| Security | Opens the Security dialog where you can grant people View and Security rights to the SmartObject. For more information on the different rights and how to assign them, see the Authorization Overview topic. | Select Security from the menu |
| Properties | Opens the Properties page where you can view the SmartObject details and actions | Select Properties from the menu |
Select the Save As option to create a copy of the SmartObject. By selecting the Save As feature, the details of the current SmartObject are used to create a duplicate SmartObject but saving it under another name. This allows you to create multiple SmartObjects that are similar in design, but without the effort of creating new SmartObjects for each one.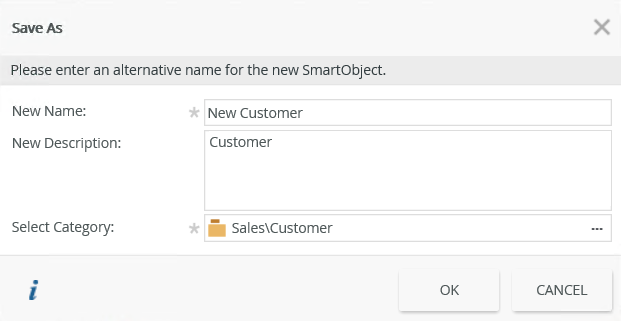
| Field | Description |
|---|---|
| New Name | The new name for the duplicate of the current SmartObject |
| New Description | The new description for to the duplicate of the current SmartObject |
| Select Category | List of categories available where you can save the new SmartObject |
Use this option to automatically generate views and a form for the selected SmartObject. The SmartObject details are used by K2 to create items such as controls (e.g. buttons, labels, images, text boxes etc.) and default rules. You can then edit the views and form to customize them. Use this page to specify the category, type of view to be created for the SmartObject, and provide specifications for the form. K2 then automatically creates the selected views and form based on all the SmartObject properties and methods.
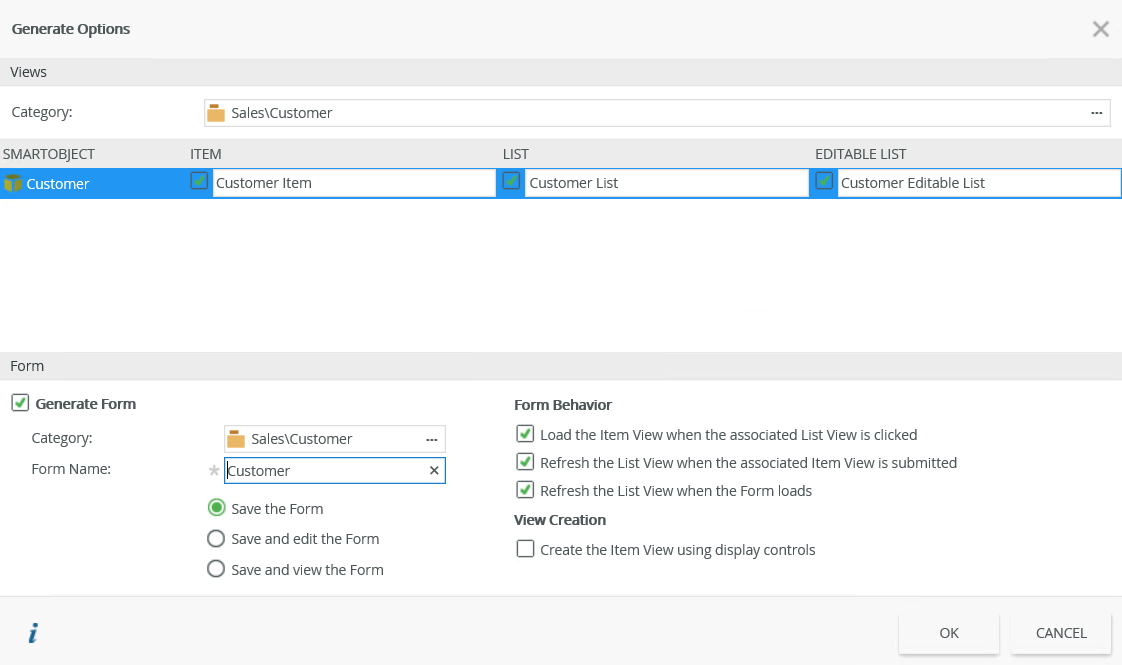
| Field | Description |
|---|---|
| Category | The category where the views are created |
| Item/List/Editable List | Select the views to create |
| Generate a Form | Select this option if you want to generate a form for the SmartObject and views |
| Category | The category where the form is created |
| Form Name | The name of the form to create |
| Save the Form | Saves the form |
| Save and edit the Form | Saves the form and opens the Form Designer for you to edit the form when you click OK |
| Save and view the Form | Saves the form and opens the form to view when you click OK |
| Form Behavior | Determines the rules to create for the form |
| View Creation | Uses display controls when the Item view is created. If you want to use the controls to input values, do not select this option (see the considerations section below) |
- When editing a SmartObject, any tab can be accessed immediately by clicking on it
- Changing the SmartObject name after it has been saved, only changes the display name and not the system name. The name change is automatically applied to any views, forms or workflows using the edited SmartObject
- All views, forms and workflows use the latest version of a SmartObject. You cannot access or select a previous version of a SmartObject. Once a SmartObject is modified and saved a new version number is allocated to it.
- When you auto-generate views and forms and you select the Create the Item View using display controls option, a read only view is created.
This is typically useful when creating views where no input is required and only data must be displayed, such as an account statement.
The following applies if you select this option:
- The view is read only, in other words, you cannot capture data at runtime
- The controls are displayed as labels
- You can select a label and edit the properties of the control
- The view contains only display controls and no input controls
- No methods are added to the view
- The view is fully editable, and you can capture data at runtime
- The type of control as configured in the SmartObject is added to the view
- You can edit controls
- The view can contain both input and display controls
- Methods are added to the view as configured in the SmartObject