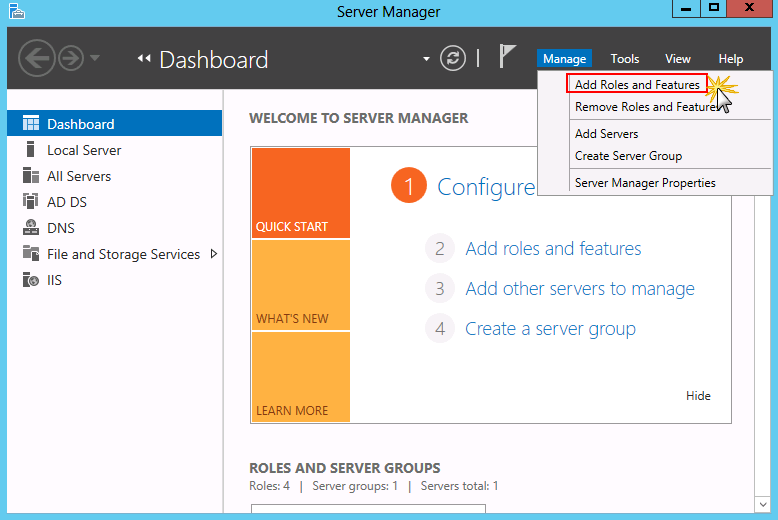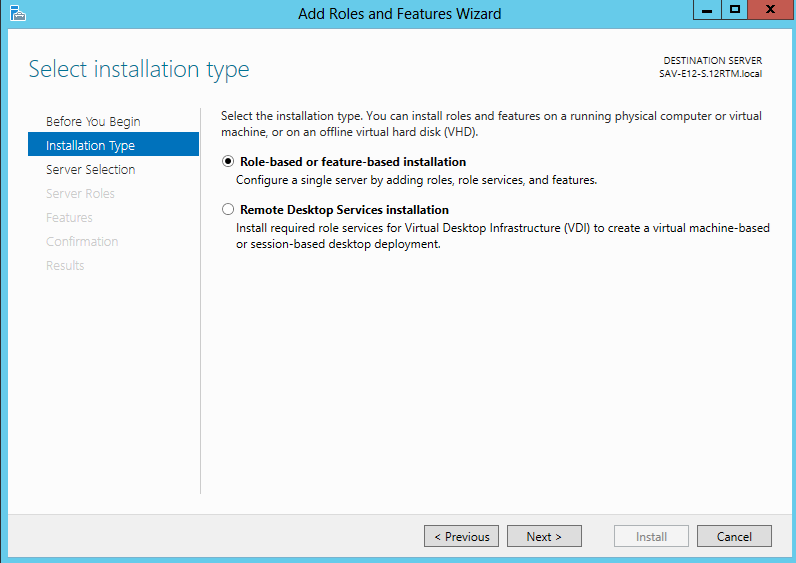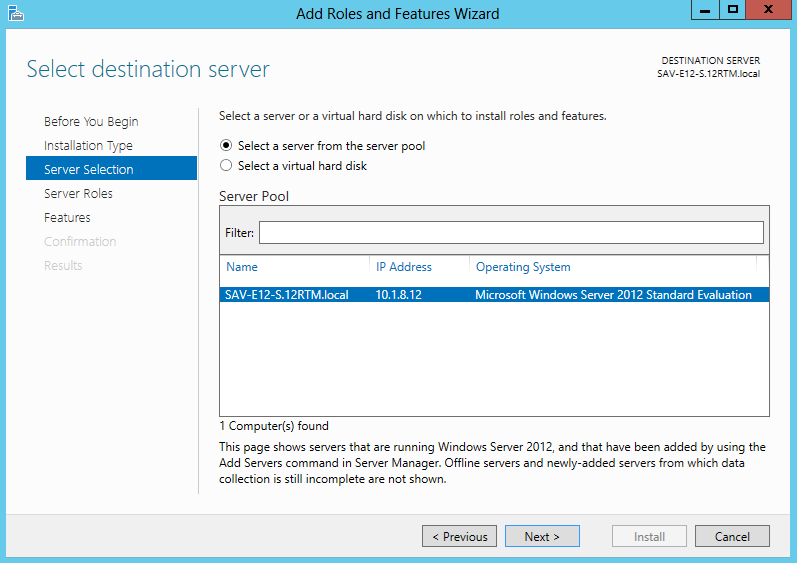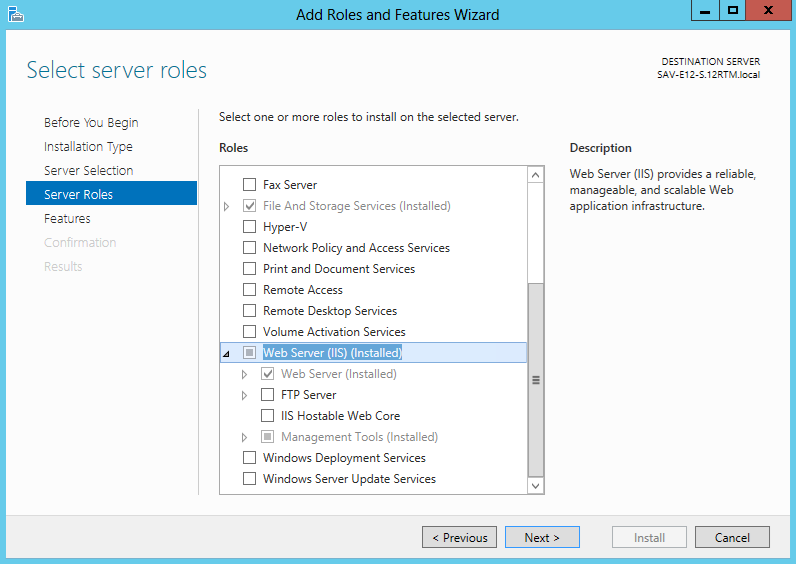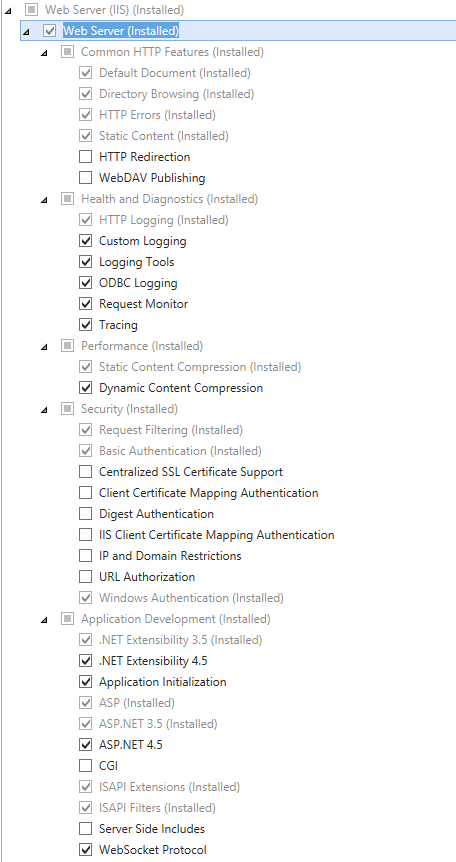Required Internet Information Services (IIS) settings for K2 Site
K2 Site does not function if IIS is not configured correctly. Configure the IIS application pool Managed Pipeline mode setting to Classic and ensure that:
- Windows Authentication is enabled
- Anonymous authentication is disabled
Configure IIS on the server machine where K2 Site is installed. If SharePoint is planned for the same physical machine, ensure that during the installation a new web site is created for K2 Site. This ensures that port numbers between K2 Site and SharePoint do not conflict. Once a K2 Site has been installed, two additional steps may be required to configure the K2 Workspace (Deskop) web site and the runtime web services.
Configure the Runtime Web Services
- Open Internet Information Services (IIS) Manager.
- Locate the [Machine Name] > Sites > [K2 Site].
- Click on Advanced Settings on the Action panel under Manage Website.
- From General > Application Pool, ensure that the website has been assigned the correct application pool.
- If not, click in Application Pool and click on the ellipse.
- From the Select Application Pool Dialog, click on the Application Pool drop down and select the correct Application Pool.
- Click OK to save the changes.
- Click Application Pools under the Connections panel.
- Select the correct application pool from the list.
- Click the Advanced Settings link on the Actions panel under Edit Application Pool.
- Under the Advanced Settings > General section, locate the Managed Pipeline Mode entry.
- If the Managed Pipeline Mode is NOT set to Classic, click on the drop down as shown below and select classic as the mode.
- Click OK.
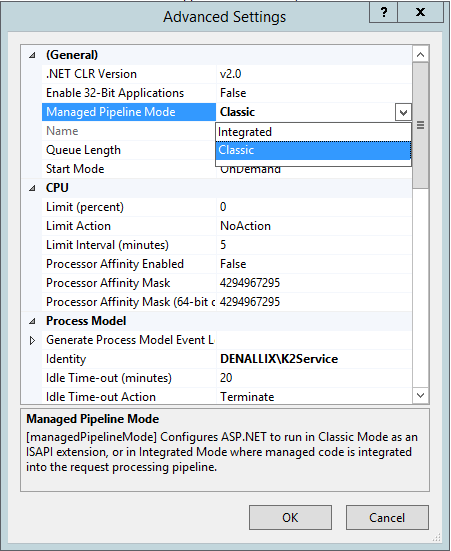
Before you install K2 Site, enable the following list of features:
- .NET Extensibility 3.5
- .NET Extensibility 4.5
- Application Initialization
- ASP.NET 3.5
- ASP.NET 4.5
- Default Document
- HTTP Errors
- HTTP Redirection
- HTTP Activation
- Static Content
- Dynamic Content Compression
- Static Content Compression
- Request Filtering
- URL Authorization
- Windows Authentication
- To check if these are enabled, open the Server Manager from the Taskbar and select Manage > Add Roles and Features as shown below:
- Select Role-based or feature-based Installation.
- Select the correct Server from the Server Pool.
- In the Server Roles section, select and expand Web Server.
- Enable the settings as mentioned above if not yet installed. Please note that the image below represents an environment where all settings and features have not yet been made.