Licenses
The Licenses node allows you to view and manage the users associated with 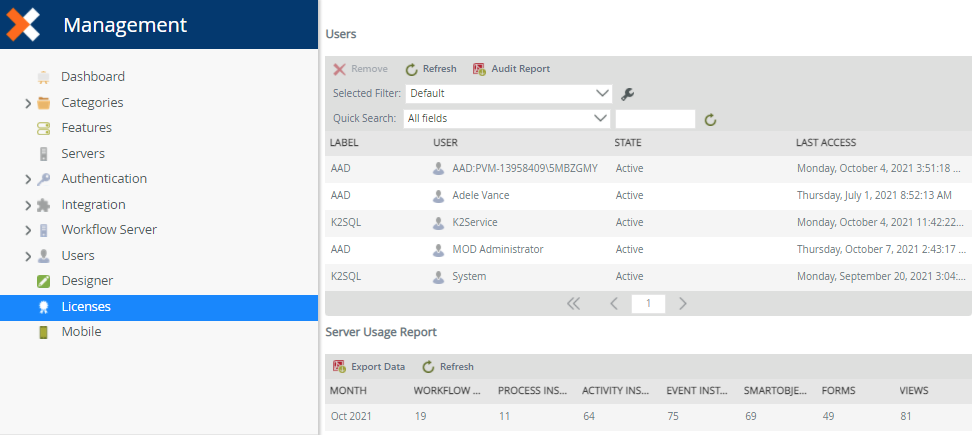
Users
The Users view displays users who's credentials are cached (users who have connected to the product). From this page you are able to remove a user from the list. Use the Audit Report feature to see which users are active and consuming your license.
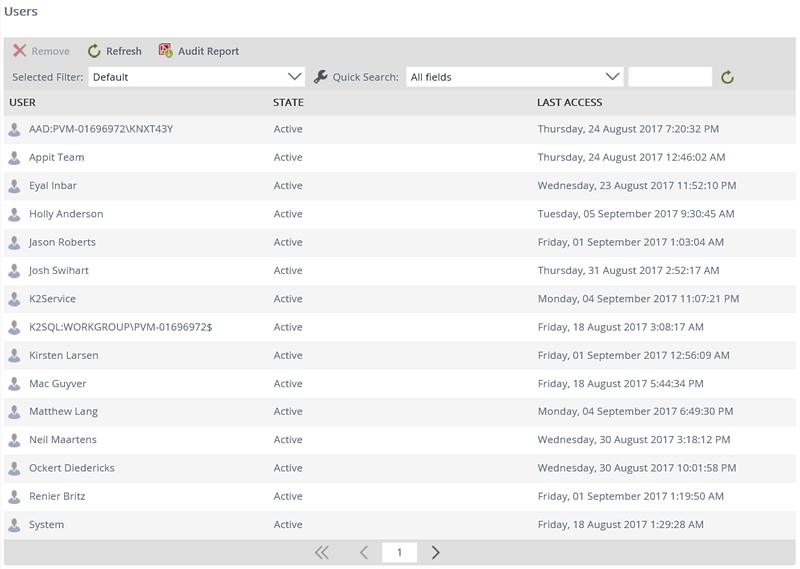
| Field | Description |
|---|---|
| Remove | Remove a selected user from the Users list. |
| Refresh | Refresh the Users list, when users have been removed. |
| Audit Report | Generate a report on licensed users. |
| Selected Filter | Select a default or custom filter to applied to the Users list. |
| Quick Search | Quick search using the default fields. |
| User | Displays a list of all user names. |
| State |
Users actively consuming your license. |
| Last Access Date | The last date the user was active on the environment. To reduce the number of users consuming your license, you can remove users who have not logged in for some time or whose user accounts may have expired or been deleted in Take care when removing users from the Users list as this may prevent a user from accessing Nintex K2 if all licenses are allocated. |
This option allows you to remove any users from your environment. This frees up licenses for other users.
Follow these steps to remove a user from the Users list.
- Search or select a user from the Users list for removal. Click Remove.
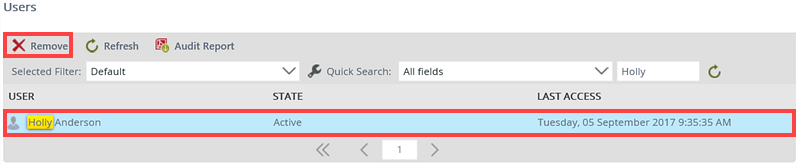
- On the Remove Licensed User dialog click OK to confirm that you want to remove the user.
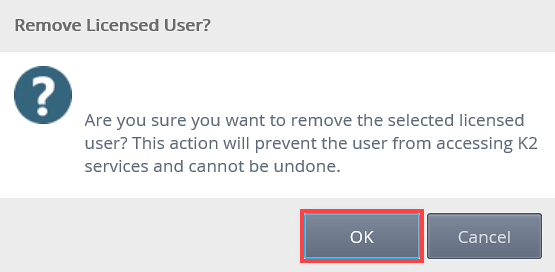
The Audit Report allows you to generate an audit report that displays active and inactive users. An active user is a person who has opened a connection to Nintex K2. You must have Administrator rights to generate the report.
- Go to the Management site and use the following path:
Management > Licenses - Click Audit Report.
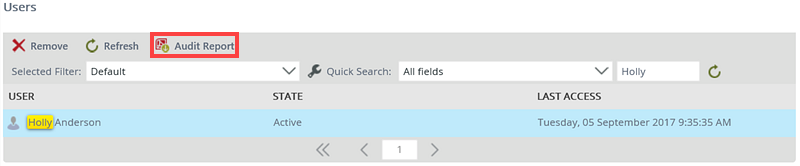
- The License Audit Options page opens.
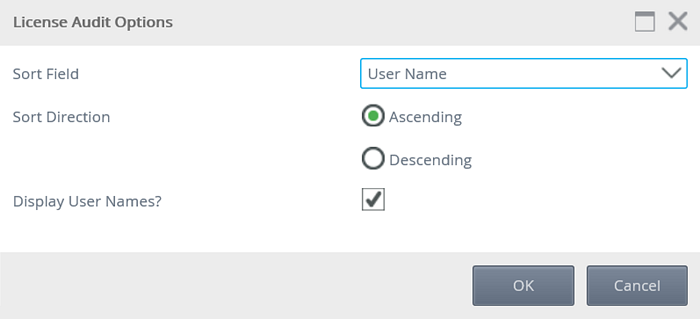
Field Description Notes Sort Field Allows you to sort by user name, status, or last access date of the user Select a field from the list Sort Direction Sort by either ascending or descending order Display User Names? Displays user names in the report Uncheck this option if you do not want user names shown in the report - Click OK.
-
Open the PDF report by clicking the link or save it for later use.
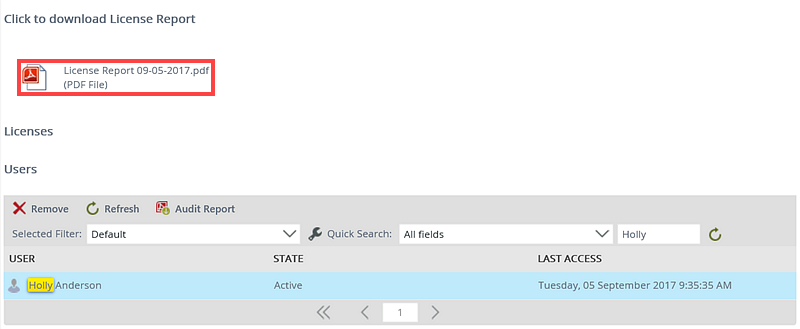
- The report displays the number of active and inactive users at the top of the report, followed by a list with the following columns:
- User: Displays the user's full names or GUID depending on whether the Display User Names option was selected in the License Report Options page.
- Last Logged In: Displays the date the user last logged in to the product. This column can help you determine whether users have been inactive for periods of time. Contact the support team to remove inactive users to free up user licenses.
- Active: Displays active users with "Yes" and inactive users with "No".
Active users are users who have recently logged in and their credentials cached in the Security Credential Cache. Typically, these are users who are actively working with applications.
Inactive users are users that were removed from the Users view in Management. Typically, these are users who have not logged in for some time or whose user accounts may have expired or been deleted in Azure Active Directory. To update the list of users consuming your license, you have to manually remove them from the Users view.Only Active users are included in the license allocation logic.Take care when removing users from the Users list as this may prevent a user from accessing Nintex K2 if all licenses are allocated.
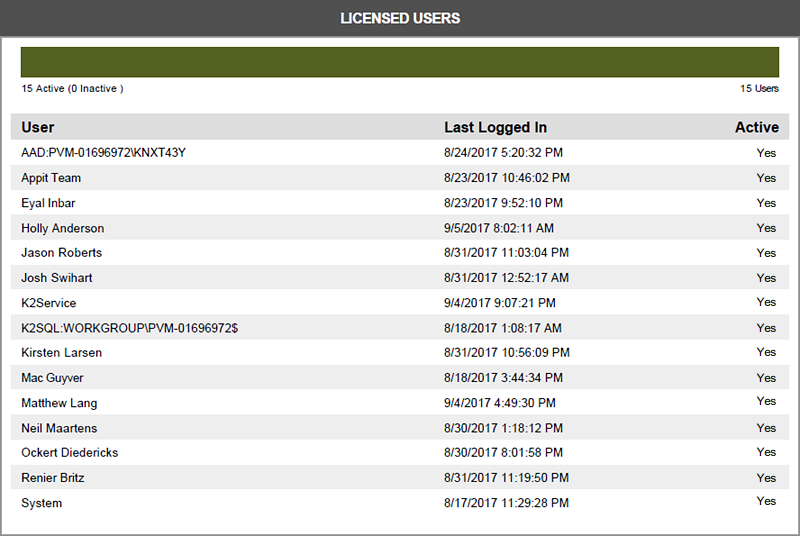
Server Usage Report
The Server Usage report allows you to view the number of artifacts, such as workflow definitions, process instances, activity instances, event instances, SmartObjects, forms and views deployed in your environment. The purpose of this report is to compare this number with your license agreement. You can use the license audit report and the server usage report to determine if you are compliant with your license agreement.
Considerations
- All data displayed begins when you first activated your license
- The data is also displayed in a cumulative format by month, allowing you to see how many new artifacts were deployed in that month. For example, let's say that in a previous month, 300 SmartObjects were deployed, and in the current month the count of SmartObjects deployed is 310. This means that 10 new SmartObjects were deployed this month.
- Copying a SmartObject adds to the count of deployed SmartObjects.
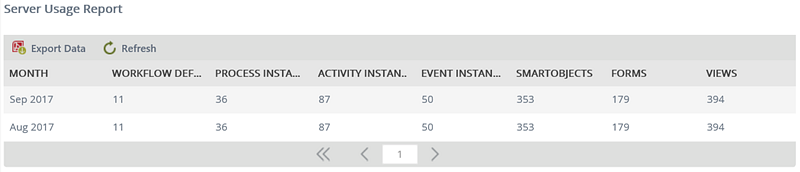
| Field | Description |
|---|---|
| Export Data button | Click the Export Data button to generate a PDF of the report |
| Refresh | Refreshes the report |
| Month | Displays the month of usage data |
| Workflow Definitions | Displays the number of total workflow definitions |
| Process Instances | Displays the number of process instances deployed |
| Activity Instances | Displays the number of activity instances deployed |
| Event Instances | Displays the number of event instances deployed |
| SmartObjects | Displays the number of SmartObjects deployed |
| Forms | Displays the number of forms deployed |
| Views | Displays the number of views deployed |
- Click Export Data.
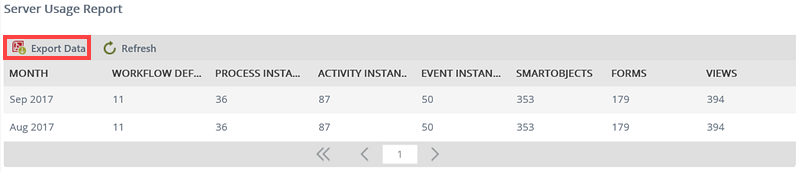
- Open the PDF report by clicking the link or save the PDF report for later use.
- The report opens.