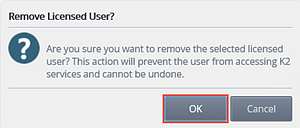Licenses
The Licenses node enables an administrator to view and manage licenses configured on the K2 environment, as well as managing the users associated with licenses.
Considerations
- You must provide the System key when applying for a new license. Take care when copying the Machine Key, ensuring that no character is missed or extra space (which will be treated as a character) is added to the copied string. Likewise, take care to copy the generated license key exactly as it is returned without any missing characters or leading/trailing spaces. If an incorrect digit is supplied or additional spaces are included, the system and license keys will be invalid.
- The system key can be obtained from the K2 configuration manager, or from the Licenses node of the Management site.
- If the current license is still valid and a user tries to submit modified License details, K2 will verify that the user has Administrator permissions before the license will be updated. If the license is expired, any user will be able to edit the License details and K2 will not perform the Administrator permission check, to allow the system to be brought back online quickly.
- Adding, editing or deleting a K2 License requires a restart of the K2 service. In a farm environment, you can use the management site to configure the license once for the environment, but you will then need to restart the K2 service on each server within the Farm environment to apply the licensing changes.
- License keys can be obtained or updated from the K2 customer and partner portal at http://portal.k2.com .
- Keep backup copies of your license keys before making any changes to your licensing.
Licenses
The Licensing Node allows an administrator to add, edit and remove licenses as well as Reset Validation Counts and generate License Audit report.
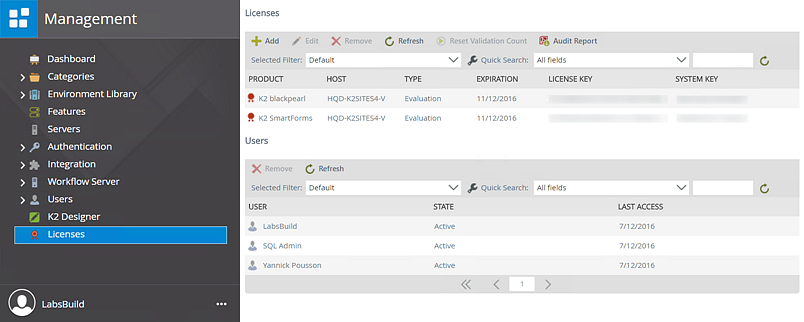
| Field | Description |
|---|---|
| Add | Add a new K2 license, for example adding a SmartForms license. |
| Edit | Edit an existing license, for example updating an evaluation license to a full version. |
| Remove | Remove an existing license. |
| Refresh | Refresh the list of available licenses. |
| Reset Validation Count | Perform a reset of the validation count to "release" licenses consumed by users who should no longer consume K2 licenses. (Used in conjunction with the Users tab) |
| Audit Report | Generate a report on consumed licenses and users. |
Follow these steps to add a license to your K2 environment. (You will have to obtain a license key for the system key to add a new license to your K2 environment)
- Click Add on the Licenses page.
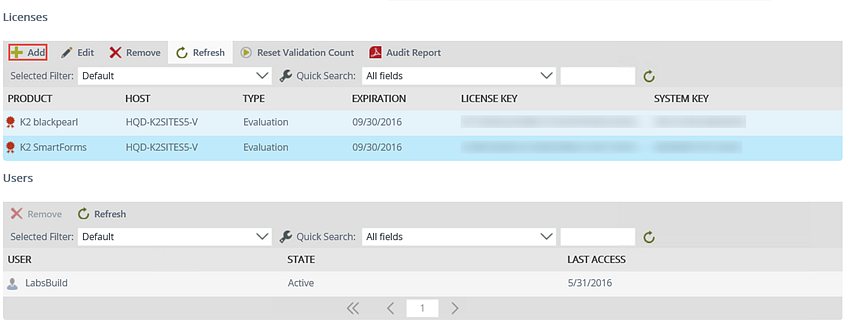
- The Add License page opens.
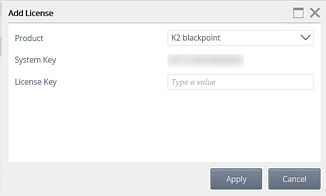
Field Description Notes Product The K2 Product to be licensed Select the option via the drop-down list. System Key The system key uniquely identifies the individual machine. You will need to provide the system key on the page used to generate/request the new license. License Key The License key for the K2 Product to be registered. Enter the license key from the page used to request the new license or the license key returned in email by the licensing system. - Click Apply.
Follow these steps to edit a license. (You will have to obtain a license key for the system key to add a new license to your K2 environment)
- Select a license from the list in the Licenses view and click Edit .

- The Edit License page opens.
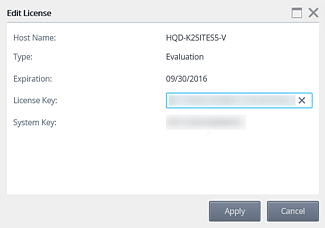
- Enter the new license key in the License Key field and click Apply.
Follow these steps to remove a license.
- Select a license from the list in the Licenses view and click Remove.

- The Remove License dialog opens. Clicking OK will commit the change.
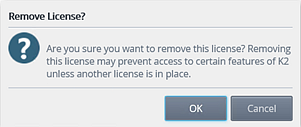
When a license has been added, edited or deleted, the Refresh button can be used to refresh the list of licenses in the Licenses section to reflect recent changes. 
K2 keeps track of unique users who have connected to K2 to interact with workflows. Each unique user will "consume" a K2 license. The Reset Validation Count option allows an administrator to extend an exceeded license, after the administrator has cleaned out the Users table of users who should no longer "consume" a K2 license. The validation counter is a mechanism that only allows the number of users to log in that corresponds to the user licenses. When the validation count has been exceeded, the system will prompt the Administrator to enter a validation reset key.
- Select a license in the Licenses view and click Reset Validation Count.

- The Reset Exceeded License page opens.
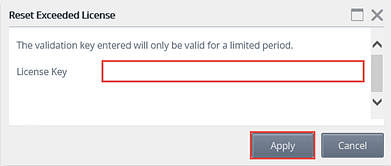
- Enter the validation key in the License Key field and click Apply.
The Audit Report allows you to generate an audit report that displays the active and inactive K2 users. An active user is a person who has opened a connection to K2. You must have Administrator rights to generate the report.
- Go to the K2 Management site and use the following path:
K2 Management > Licenses - Click Audit Report.

- The License Audit Options window opens.
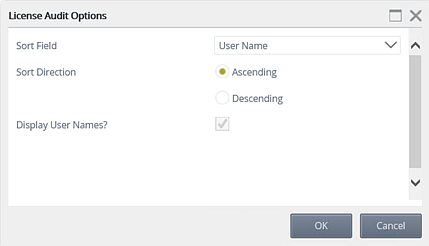
Field Description Notes Sort Field Allows you to sort by User Name, the Status of the user, or by Last Access Date by the user Select the option from the drop down list Sort Direction Sort names, status or access date either Ascending or Descending Mark the required radio button Display User Names? Displays user names in the report Deselect the check box if you do not want user names shown in the report - Click OK.
-
The report is generated in PDF format. Open the PDF by clicking on the link. You may also want to save the PDF report for later use.
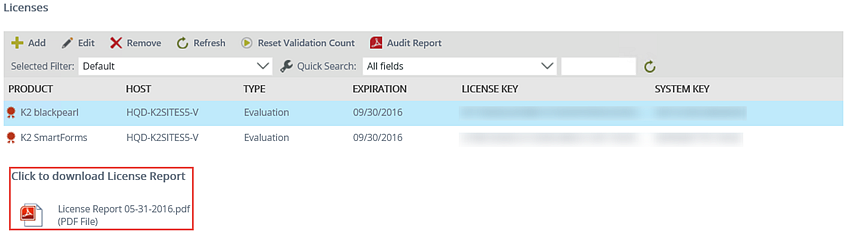
- The report displays the number of active and inactive users at the top of the report, followed by a list with the following columns:
- User: Displays the user's full names or GUID ID depending on whether the Display User Names option was selected in the License Report Options screen.
- Last Logged In: Displays the date the user last logged in to K2. This Last Logged In column can help you determine whether users have been inactive for extended periods of time. Contact the Appit support team to remove inactive users to free up user licenses.
- Active: Displays active users with a green check and inactive users with a red cross.
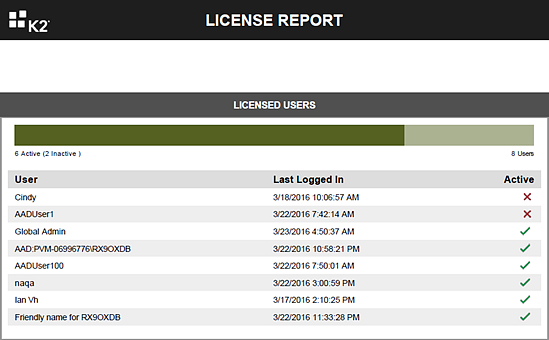
Users
The Users view displays users of which credentials have been cached (effectively, a listing of the unique users who have connected to K2). From this page the administrator is able to remove a user from the user list. For a detailed list of user license seats occupied, see the Licenses section.
The Users section only lists users of which credentials and passwords have been cached.

| Field | Description |
|---|---|
| Remove | Remove a selected user from the Users list. |
| Refresh | Refresh the Users list, when users have been removed. |
| Selected Filter | Select a default or custom filter to applied to the Users list. |
| Quick Search | Quick search using the default fields. |
| User | Displays a list of all user names. |
| State | Indicates whether a user is active or inactive. |
| Last Access Date | The last date the user was active on the environment. |
This option allows an administrator to remove any users whom are longer active within a K2 environment. This allows for the user licenses to freed up and the addition of new unique users to the Users section. Once you have removed a user, you may need to execute the Reset Validation Count command.
Follow these steps to remove a user from the Users list.
- Search or select a user from the Users list for removal.
- Click Remove .

- The Remove Licensed User dialog opens. Click OK to confirm that you want to remove the user.