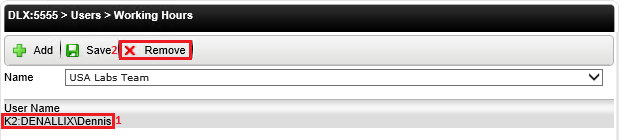Working Hours Access
The Management Console in K2 Workspace is superseded by the K2 Management Site and you should use the K2 Management Site to administer your K2 environment, rather than Management Console in K2 Workspace. (In certain cases you may need to use the Management Console in K2 Workspace to perform tasks that are not exposed in the K2 Management Site.)
This feature is currently used to control the execution of event-level escalations based on a user's Zone membership. In Event-level escalations where the Destination planning option is "plan per destination", the workflow designer can select the "Use User Default Zone" option in the escalation Working Hours. This will force the escalation to fire based on the working hours configured for the destination users in the activity.
To use the Working Hours Access feature, you must first define working hour zones with the Working Hours Configuration section of the Workspace. Once you have defined Working Hours Zones, you can use the Working Hours Access section to add specific users to specific Zones
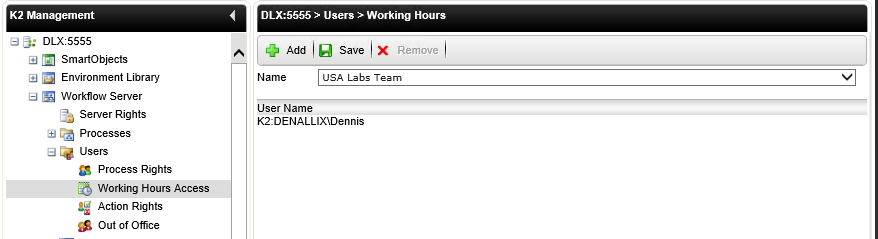
| Field | Description |
|---|---|
| Add Button | Adds Users/Groups to the Working Hours Zone |
| Save Button | Stores and activates the Working Hours Zone Users configuration. |
| Delete Button | Deletes Users/Groups from the Working Hours Zone. |
| Name | The name of the configured Working Hours Zone. |
| User Name | The name of the User/Group that has been added to the Working Hours Zone. |
The following steps discuss how to add users to Working Hours:
- On the Working Hours screen, search for the Working Hours zone via the Name drop-down list. Click the Add button.
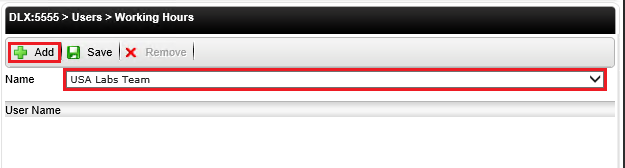
- On the Add Users to Zone screen search for the required user and click OK.
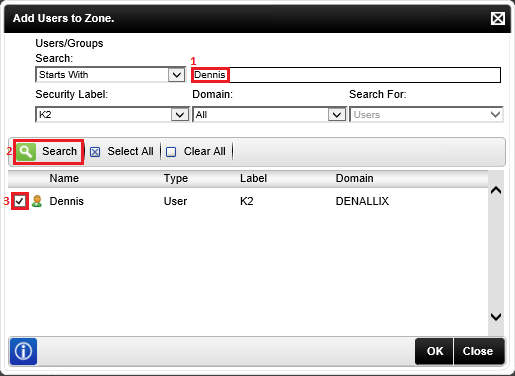
The following steps discuss how to remove a User or Group from the Working Hours Zone:
- On the Working Hours screen, select the user or group to remove.
- Click the Remove button.