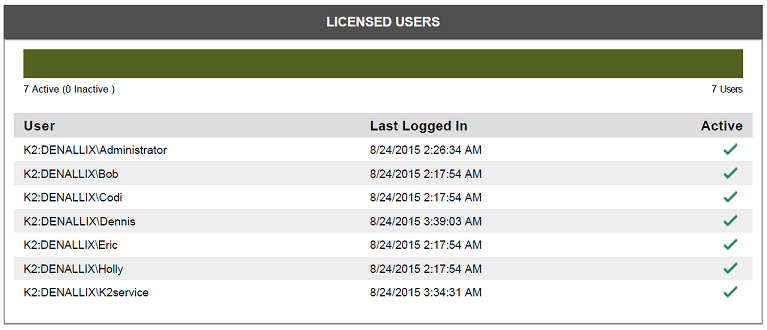License Management
The Management Console in K2 Workspace is superseded by the K2 Management Site and you should use the K2 Management Site to administer your K2 environment, rather than Management Console in K2 Workspace. (In certain cases you may need to use the Management Console in K2 Workspace to perform tasks that are not exposed in the K2 Management Site.)
The K2 Licensing Management enables Administrators of the K2 Infrastructure to manage licenses and K2 Users. The licensing management also enables Administrators to change, edit, upgrade and administer current user licenses that have been applied or will be applied to the K2 environment.
If the license is still valid and a user tries to submit modified License details, a check will be done for Administrator rights. When the license expires, any user will be able to edit the License details, no check will be done.
The contents and information found in this section is for information purposes only. Any details surrounding the licensing of a K2 deployment must be verified by your regional representative or K2 Product Liaison.
What is a K2 License?
The K2 license is essentially permission enabling the organization utilizing one or more K2 Servers to process Process Instances. The license is issued in terms of the K2 EULA and before the K2 platform can be installed, the Installer must agree to the EULA. The user interface can be located in K2 Management console under License Management.
How to Obtain a License
The K2 Platform can be licensed in a number of ways depending on the requirements of the individual organization. Owing to the scope of detail for licensing, it is advised that you contact your regional sales representative to discuss licensing options and requirements.
K2 Licensing Node
Any information discussed here is for administrative purposes only. Where licensing policy may be discussed, it is for information purposes only and would be superseded by any legal documentation provided by your regional representative or details described in the EULA.
The Licensing Management tools, are available from the K2 Licensing Management node as displayed below. The Management tools have been divided into two nodes for Administrative convenience, however they do not function independently of each other. When a K2 Deployment is licensed, it is the K2 Server instance that is licensed, and the number of users able to login is dependent on the number of users available.
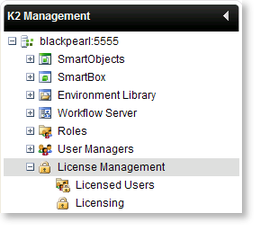
The licensed User node will return users of which credentials have been cached. Whenever a user connects to the K2 server, either directly via K2 Workspace or a K2 Process Portal, or through the client APIs such as when starting a workflow or taking action on a user task, the user’s information is cached by K2 and the license count is incremented.
The Licensed Users page shows a list of all users who have connected to the server and it also allows you to remove users who are no longer participating in K2-related activities, as shown in the screen below. Once a user has been removed from the K2 blackpearl License Management section, the removed user will be deducted from the total user count and will be freed up to be used by a newly added user.
Having more users than licenses means that the user license quota is exceeded. It is the responsibility of the K2 Administrator to ensure that the license terms are not violated due to the quota being exceeded.
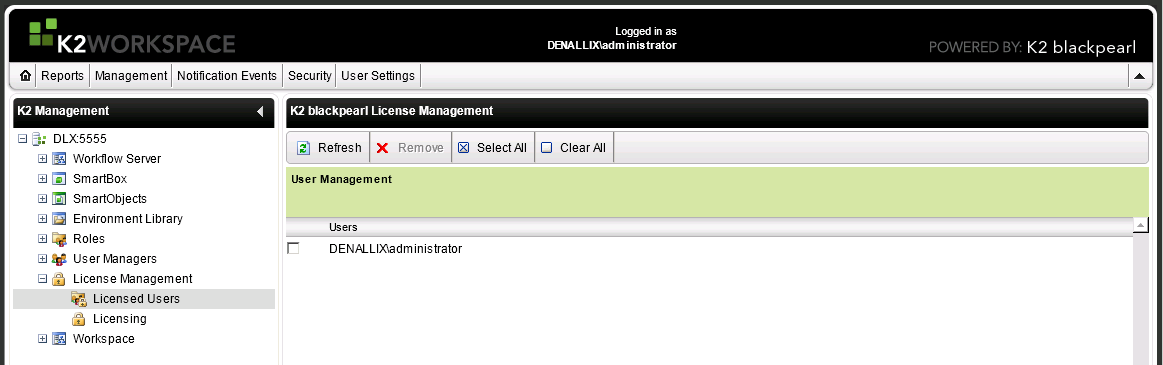
| Field | Description |
|---|---|
| Refresh | Refreshes the current listing, effective for when system changes have taken place. |
| Remove | Removes the user(s) that have been selected. |
| Select | Selects the highlighted user. |
| Select All | Selects all the users. |
The following steps discuss how to remove a user from the K2 Licensed Users list:
- On the K2 blackpearl License Management screen, select the user to remove by checking the check box and clicking the Remove button.

- The following warning message will be displayed:
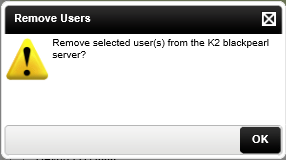
- Click OK.
The Licensing Node allows an administrator to add, edit and remove licenses as well as Reset Validation Counts and generate License Reports.
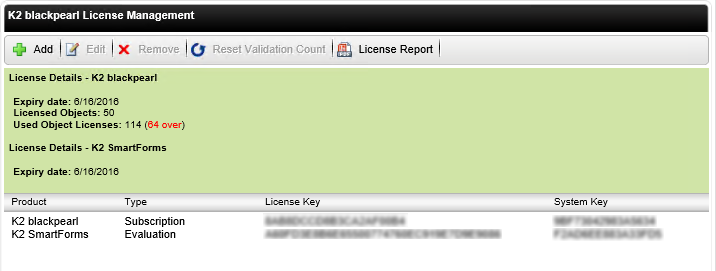
| Field | Description |
|---|---|
| Add | Add a K2 subscription-based license. |
| Edit | Edit an existing license. |
| Remove | Remove an existing license. |
| Reset Validation Count | Perform a reset of the validation count. |
| License Report | Generate a report on all licenses and users. |
System Keys
The system key uniquely identifies the individual machine.
For a K2 License to be obtained, a valid system key must be presented when applying for the license. Care must be exercised when copying the Machine Key to ensure that no character is missed or extra space (which will be treated as a character) is added. If an incorrect digit is supplied or additional spaces are included, the system and license keys will be invalid.
The system key appears in two instances namely while the K2 Configuration Manager is running and secondly from within the K2 License Management.
Expired Licenses
Before the license expires, the system must be updated with a new license key
An expired license may be a Trial or Subscription license that was not renewed on the system before the subscription ran out. When the license expires the system may be in one of two states namely already running or restarting from a system restart.
If the server is already running and the license subscription expires, no new processes can be started! However, any processes that have already been started can be completed.
If the license has expired, and there are still active processes when the server is restarted these processes will not be able to be completed until the license is updated. The reason is that the server validates the system license at startup and if the license is invalid or has expired no new processes can be started or existing processes can be completed. K2 Workspace will still be accessible for a license update.
The following steps discuss how to add a new license:
- Click the Add button.
- The Add License Key screen is displayed:
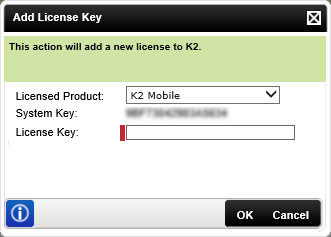
Field Description Licensed Product The K2 Product that will be licensed. System Key The system key of the environment. License Key The license key for the product that will be licensed. - Enter the supplied license key and click OK.
Editing a license extends or enhances the usage of the K2 Platform for an existing license.
Permissions
If the license is still valid and a user tries to submit modified License details, a check will be done for Administrator rights. When the license expires, any user will be able to edit the License details, no check will be done.
- To edit a license, select the license that requires editing and click the Edit button.
-
The Edit License Key screen will display:
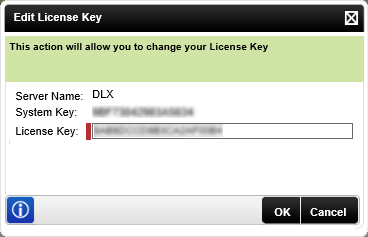
-
Use the System Key, and present it to the Local Sales Representative. The sales representative will, in terms of your purchase provide a License key.
-
Enter the license key in the field labeled License Key and click OK.
Removing a license is fundamentally disabling a feature or function of the K2 Platform. For the system to function, at least one license must be active. This may be a license enabling full functionality or a limited usage license.
The system will not allow for all licenses to be removed and so long as only one license exists in the viewable area, the remove button will be disabled. Care must be exercised when deleting licenses, especially when a core or key license is removed from the system, e.g. the K2 Server License. This WILL disable the system and prevent the system from functioning.
- Select the license that is require for removal and Click the Remove button.
- The Remove License Key screen will open:

- Click the Yes or No button.
The following steps discuss how to reset the validation count of a license.
- Select the license and click the Reset Validation Count button.
- The Reset Validation Count screen will open:

- Use the System Key, and present it to the Local Sales Representative. The regional representative will provide, in terms of your purchase provide a reset key.
- Enter the Reset Validation Key in the field labeled Reset Validation Key and click OK.
This feature allows for an audit report to be generated, which displays all the K2 product licenses and Active/Inactive users within the K2 environment.
In order for the audit report to be generated, the user generating the report requires Administrator rights.
How to use the License Report
The following steps discuss how to access and generate a License Report.
-
Go to the K2 Workspace site and use the following path:
Management>Management Console>License Management>Licensing -
Click on the License Report Tab.

-
Once the tab has been clicked a License Report window will open.

License Report Options Description Sort by Displays a list of the sort options which include sorting by Active users, User Name and Last Logged In. Ascending\Descending Generates results based on an ascending or descending order. Show User Names If checked the users full user name will be displayed, for example DENALLIX\Administrator. If unchecked, the user's GUID ID will be displayed. This option is used if the display of full user names is not required due to any security concerns. - Click OK.
- The report will be generated in PDF format.
-
Once the License Report has been generated the following will be displayed in the report:
License Report PDF Layout Description License Details All Licensed products that are active within the environment will be displayed. A header graph will also display a user count of licensed and exceeded users. The green section displays licensed users and red the section displays users that have exceeded the K2 user license. Each product will have a License Type and Expiry Date.
- License Type: Displays the type of license associated with a specific K2 product.
- Expiration: Displays the expiry date of a specific license.
- Objects: If the license type is subscription-based the number of objects (SmartObjects, Forms, Views and Workflows) that have been created is displayed.
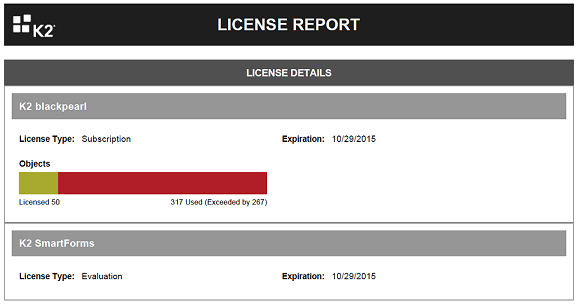
- Users: If the license type is user-based the number of licensed users is displayed.

Licensed Users Displays the number of active and inactive users via a header graph, and a list with the following columns: - User: Displays the user's full names or GUID ID depending on whether the Show User Names option was selected in the License Report Options screen.
- Last Logged In: Displays the last logged in date of individual users. This Last Logged In column can assist in determining whether users have been inactive for extended periods of time.These inactive users can be removed, as to free up user licenses for new users via the K2 blackpearl License Management page in K2 Workspace.
- Active: Displays active users via a tick and inactive users with a cross.