K2 Designer for SharePoint - Recursive Outcomes
Outcomes can also be linked to workflow steps previously configured. If for example a Rework step is required, one of the previous steps can be selected to link the outcome to.
Recursive outcomes can be linked in the following manner:
- User Task back to previously configured User Task
- User Task back to previously configured System Task
- System Task back to previously configured User Task
- System Task back to previously configured System Task
See illustration below:
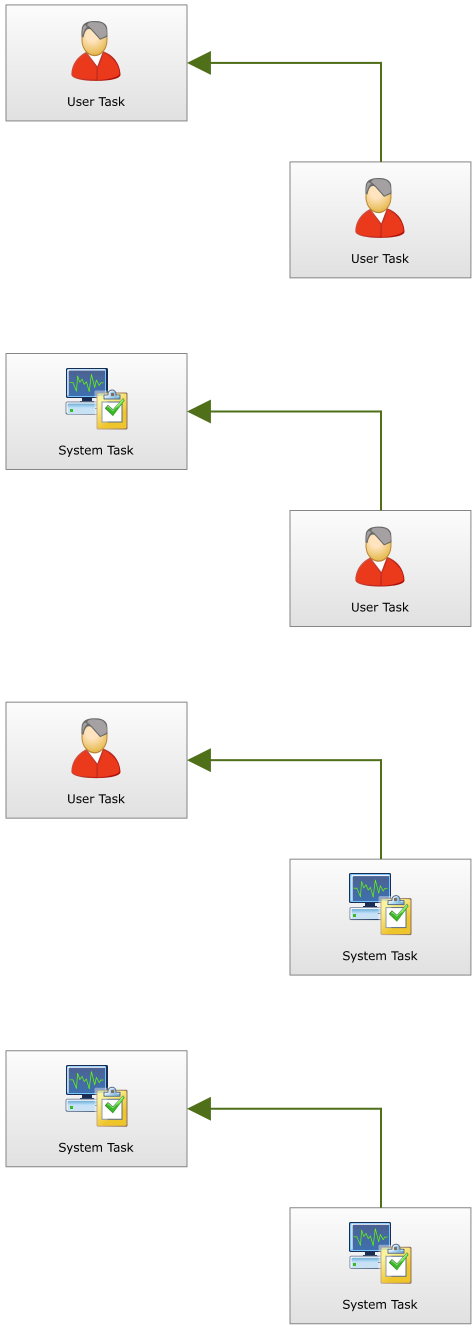
User Task to User Task
User Task outcomes can be linked to previously configured User Tasks. These outcomes can be added via the User Task wizard or the Workflow Step Outcomes icon. See image below where the outcome for User Task Two can be linked back to User Task:
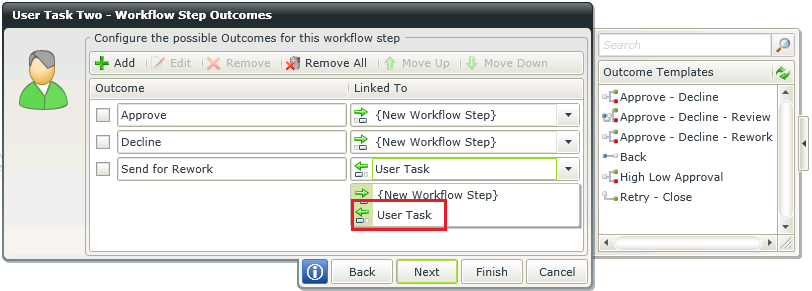
The end result will be similar to the image below. Notice the Send for Rework line:
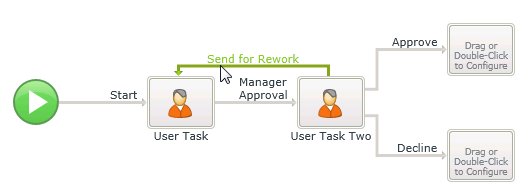
The User Tasks can also be linked to other User Tasks in the workflow instead of the direct preceding step. See image below for an example of such a link:
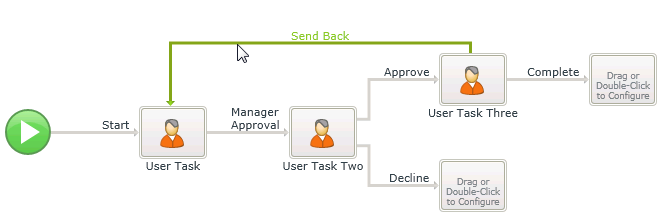
User Task to System Task
Linking a User Task to a System Task can also be achieved via the User Task wizard or the Workflow Step Outcomes icon. Instead of selecting a User Task when linking the outcome, the System Task can now be selected. See the image below:
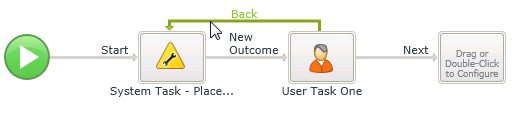
Other examples on how User Tasks can be linked to System Tasks:

Example 1 - Notice the Back link

Example 2 - Notice the Back link and Configured Tasks
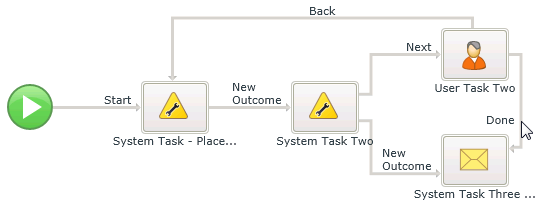
Example 3 - Notice the Back and Done links
System Task to User Task
Linking System Tasks to User Tasks can only be done via the Workflow Step Outcomes icon. Below are just a few examples of System Task Outcome links to User Tasks:
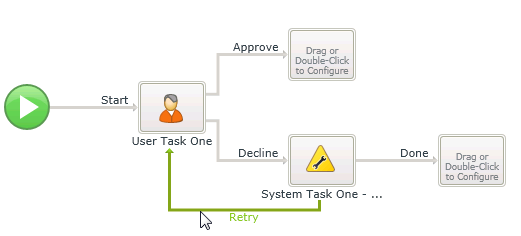
Example 1 - Notice the Retry link

Example 2 - Notice the Retry link and Configured Tasks
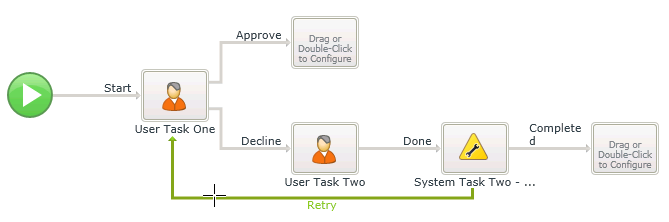
Example 3 - Notice the Retry link and Configured Task
System Task to System Task
Linking System Tasks to System Tasks can also only be done via the Workflow Step Outcomes icon. System Tasks can be linked to any other System Task in the workflow.
It is important to know however that when a System Task needs to be linked to a previously configured System Task, where a User Task step exist between the two System Tasks, the link must be added prior to configuring the last System Task. Follow the steps below as an example of such a link:
- Create a new K2 Designer for SharePoint Workflow
- Add a System Task as the first activity on the design Canvas
- Add an outcome to the System Task as a new workflow step
- Add a User Task to the second activity and add an outcome to the User Task
- The third activity will also be a System Task, but before configuring the System Task the outcome link to the first System Task needs to be added using the Workflow Step Outcomes icon. See image below:
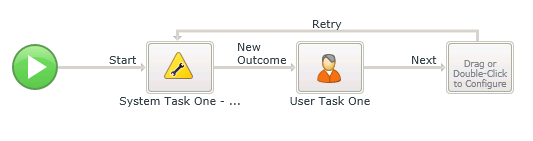
- The second System Task to the third activity can now be configured. The end result of the workflow will be similar to the image below:
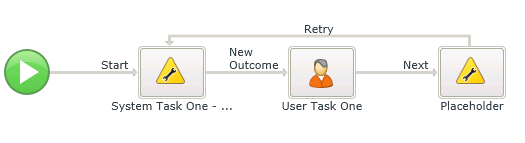
 |
Warning: It is important to know that by linking a System Task to another System Task in the workflow, the process instance might end up in a loop and can cause slow performance in the K2 Server. |
 |
Note that when deploying a K2 Designer for SharePoint process containing a possible loop due to System Tasks being linked to System Tasks, the deployment wizard will give a warning message but will not prevent the user from deploying the process. |
