Generic Wizard Screens - Configure Actions
The actions determine the response that can be given at run time by the user. The Action can be made to correspond to the outcome. The Configure Actions User Dialog enables the user to custom create Actions. A list of Actions can be created by the user and are maintained at the Activity Level for each Client Event.
An Action can have a Type of Finish or Update.
- Finish - Finishes processes and moves onto the next activity. An Action with a type Finish will always have a corresponding outcome.
- Update - Saves the activity and does not have an Outcome
 |
For every Activity containing Actions, at least one of the Actions must be of type Finish. |
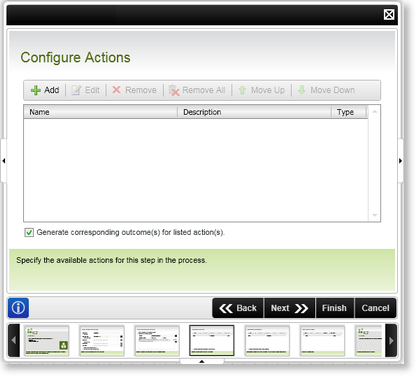
Fig. 1. Configuring Actions
| Feature | What it is | How to use it |
|---|---|---|
| Add | Creates a new Action, listing the Action for the current Activity | Click the Add button to add an action to the process |
| Edit | Edits the selected Action | Click Edit to edit the selected action |
| Remove | Removes the selected action from the Actions list | Click Remove to remove the selected action from the process |
| Remove All | Removes all the Actions from the list when clicked | Click Remove All to remove all the actions from the list |
| Generate corresponding outcomes for listed actions | Actions can be configured to correspond to outcomes. Where the actions do, enable this option and the outcomes will be created automatically. | Select this check box to generate corresponding outcomes for listed actions |
| Move Up | Changes the order of the Actions. Actions are executed in the order in which they appear | Select the required Action and click Move Up to move the Action one place up |
| Move Down | Changes the order of the Actions. Actions are executed in the order in which they appear | Select the required Action and click Move Down to move the Action one place down |
Configured Actions - Available as K2 SmartActions
Shown below is a populated example of an Action which although normally used internal to the process and actioned by a user form, is used as a K2 SmartAction Key Word response using. The keyword is entered into an e-mail for example, but specifically the e-mail is first received from the K2 Server and by reply the e-mail is sent back to the K2 Server.
 |
Important: For performance reasons, all configured actions are listed in the e-mail but may not be available to action via SmartActions. It is up to the process designer and K2 administrator to configure the notification and server responses to guide the user when actions cannot be executed without opening the form |
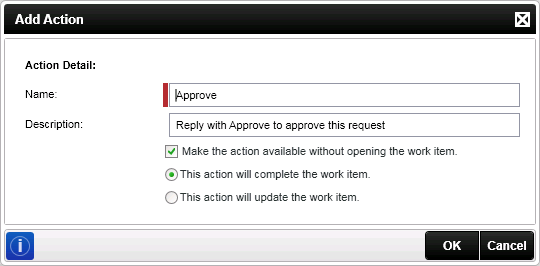
figure 2 - Add Action
| Feature | What it is | How to use it |
|---|---|---|
| Name | The name of the Action which is available both as a SmartAction and a Batch Action | The name surfaces as an Action when configuring a user form, it is also used as a keyword when actioning task list items by sending a message to the K2 Server. |
| Description | The description ca be used to describe the action and what the outcome of the Action will be. | Populate the Description field with comprehensive wording since the description can be added to a Customized e-mail later on. |
|
Make the action available without opening the work item |
Feature related to K2 SmartActions. No user form is required and the Action can be used as a key word in an message type response to action a worklist item |
Enable to the option; this allows the Action to surface in the object browser and be available as an action. |
|
This action will complete the work item |
This will finish the Event and continue with the next step in the process | Click on the option button |
|
This action will update the work item |
This performs a Save/update on the current Event and still waits at the current Event | Click on the option button |
 |
The option "Make the action available without opening the work item." must be selected on the Add Action screen of the Client Event for SmartActions to function. |
