Generic Wizard Screen - Configure Outcomes
The Configure Outcomes user page is preceded by the Actions User page. The outcomes listed here may have been generated automatically from Actions user page which precedes this page. The Outcomes user page is also used to create the Lines which will be used the connect the current Default Activity to the next step in the process.
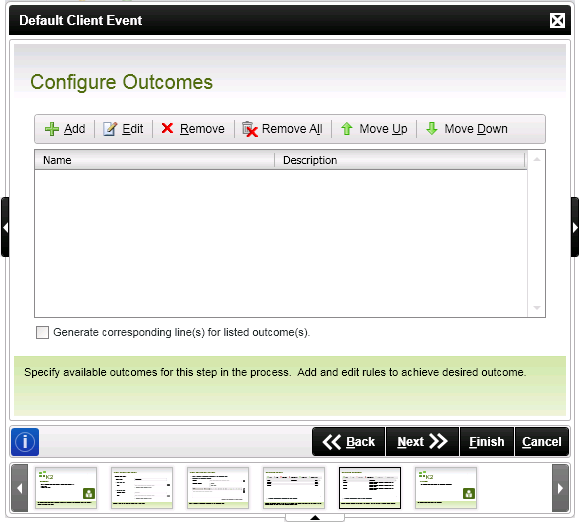
| Item | Description | How to Use it |
|---|---|---|
| Add | Adds a new Item | Click on the button to add a new Outcome |
| Edit | Edits an existing Outcome | Select an outcome and click Edit |
| Remove | Removes the selected Outcome | Highlight an outcome and Click Remove |
| Remove All | Clears the list of all existing Outcomes | Once the Outcomes have been removed they cannot be recovered |
| Move Up | Ascends the selected Outcome | The selected outcome moves up the list each time the Move Up button is clicked |
| Move Dow | Descends the selected Outcomes | The selected outcome moves down the list each time the Move Down button is clicked |
| Generate Corresponding line(s) for listed outcome(s) | Automatically generates the corresponding lines which will connect the current activity to the next one | Enable the check box for the lines to be generated automatically. |
Add New Outcome
The 'Add Outcomes' Wizard Screen adds a new outcome detail to the selected Action.

Fig. 1. Add Outcome(s)
| Feature | What it is | How to use it |
|---|---|---|
| Name | Provides the Outcome with a Name | Type in a name for the Outcome in the text box |
| Description | Provides the Description of the new Outcome | Provide a description of the new Outcome in the text box |
Add an Outcome Rule
The Add command opens up the Add Rule parameters dialog. The dialog is used to compose a line rule expression. The Add / Edit rule dialog is used to compose expressions for when there is only one rule or more than one. When there is more than one expression per rule, the expressions can be evaluated against each other to determine whether the Rule will evaluate to true.
As demonstrated above the Add / Edit rule dialog enables the user to compose an expression that will determine the flow of a process.
 |
When composing a rule, if there is no compelling reason for the rule, there is no need to create one. If no expressions appears in the Rule list, the Rule automatically resolves to true. |
Using the Add / Edit Rule Dialog
The Add / Edit Rule dialog enables the process designer to configure logical criteria will determine when he line rules will run.

| Feature | Description | How to use it |
|---|---|---|
| First Variable | The first variable used in the rule expression |
|
| Logical Function | Defines the number of destination users that have actioned a default activity in a specific way | Click this option |
| Comparison Operator | The operator used to compare the first and second variables in the expression |
|
| Second Variable | The second variable used in the rule expression |
|
