SharePoint List Items Wizard - Copy List Item Destination
The Copy List Item Destination wizard screen is used to specify the destination details for the List Item that will be copied.
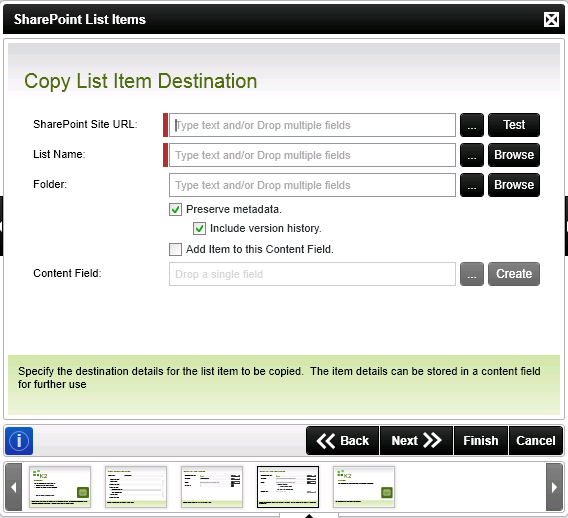
Fig. 1. SharePoint List Item Wizard - Copy List tem Destination
| Feature | What it is | How to use it |
|---|---|---|
| SharePoint Site URL | Specifies the SharePoint Site URL where the List Item should be copied to. | Specify the SharePoint Server URL e.g. http://SPSServer:121 OR use the ellipse button to open Context Browser and select the SharePoint URL |
| List Name | Specifies the List Name of the new List Item | Enter the List Name OR use the Context Browser to select a DataField or XML Node. Alternatively use the Browse button to locate the List Name on the SharePoint Site |
| Folder | Specifies the Folder where the List Item should be copied to. | If the List Item should be copied to an existing Folder, click on the Browse button to specify the Folder |
| Preserve metadata | Specifies whether metadata should be preserved for the SharePoint List Item being copied. | By default this option is selected. Deselect the option if metadata should not be preserved. |
| Include Version History | This option will include the SharePoint List Items version history when the SharePoint List Item is copied. | This option will only be available to select if the Preserve metadata option is selected. This option will only function once versioning is enabled for the SharePoint List. |
| Add item to this Content Field | This will add the List Item to a Content Field for use in other wizards | Select this option if required |
| Content Field | Specifies the Content Field that should be used to store the List Item Information | Drop the XML Node or Data Field containing the Content Field from the Context Browser, alternatively click the Create button to create a new Content Field |
How to use the Preserve metadata option
The Preserve metadata option can be used to preserve column data for the SharePoint List Item being copied. This would typically be the columns:
- Created By
- Created Date
- Modified By
- Modified Date
It is however possible to preserve metadata from custom columns. The metadata will only be preserved for custom columns if the destination SharePoint list has the same columns with the exact same name as the source SharePoint list.
How to use the Include Version History option
The Include Version History option will only be enabled for use when the Preserve metadata option was selected. The version history option will only function when the specified SharePoint List has versioning enabled.
When the Include Version History option is checked, the current version of the SharePoint List Item will be kept. Unchecking this option will result in the SharePoint List items version to reflect as 1.0..
 |
We recommend that the following updates are installed to make use of this functionality:
|
 |
|
Examples on how the metadata will display
Example 1
Preserve metadata and Include Version History - Enabled:
In this example a SharePoint Custom List is used with the following columns and metadata:

Using the SharePoint List Item Wizard to copy an item to a different SharePoint List in a K2 process, the metadata will be preserved and the version history of the SharePoint List item will be included after running an instance of the process. See the image below for results after running an instance of the process:

Note that the Created By and Modified By columns were preserved as the Preserve metadata option was enabled in the SharePoint List Item Wizard. The SharePoint List item version history was also included.
Example 2
Preserve metadata and Include Version History - Disabled:
The same SharePoint List item example is used as per example 1.
Using the SharePoint List Item Wizard to copy an item to a different SharePoint List in a K2 process, the metadata will NOT be preserved and the version history of the SharePoint List item will NOT be included after running an instance of the process. See the image below for results after running an instance of the process: 
Note that the Created By and Modified By columns were not preserved as the Preserve metadata option was disabled in the SharePoint List Item Wizard. The SharePoint List item version history was not included.The Created By and Modified By columns will revert back to the Service Account user.>Note that the version history will revert back to the original version for example 1.0.
Example 3
Preserve metadata - Enabled; Include Version History - Disabled:
The same SharePoint List item example is used as per example 1.
Using the SharePoint List Item Wizard to copy an item to a different SharePoint List in a K2 process, the metadata will be preserved, however the version history of the SharePoint List item will NOT be included after running an instance of the process. See the image below for results after running an instance of the process:

Note that the Created By and Modified By columns were preserved as the Preserve metadata option was enabled in the SharePoint List Item Wizard. The SharePoint List item version history was not included as this option was disabled. Note that the version history will revert back to the original version for example 1.0.
