Reporting Services Service Scenario
Register Instance
When using the SQL Reporting Services, you must register a new instance of the broker. The screen shot below is an example of the parameters needed to connect to SQL Reporting Services.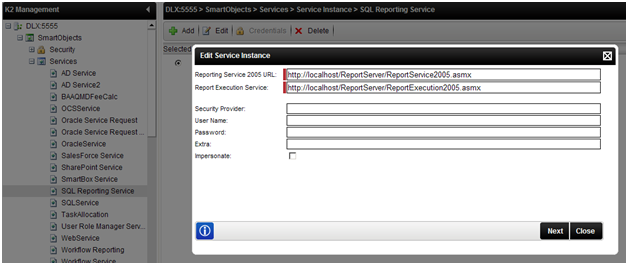
Fig. 1. Register Instance in Workspace
Report Parameters
If the report has any parameters, these report parameters will show up as Input Parameters for the SmartObject. The example below shows the SQL Server Reporting Services (SSRS) report parameters for the Report Definition Language (RDL).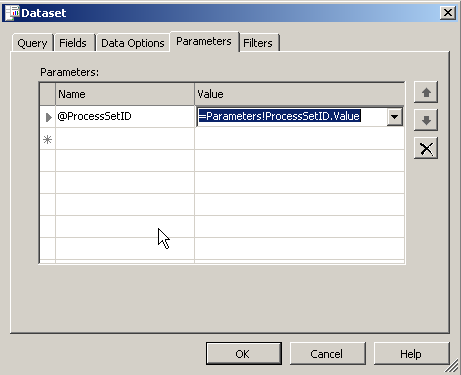
Fig. 2. Report Parameters
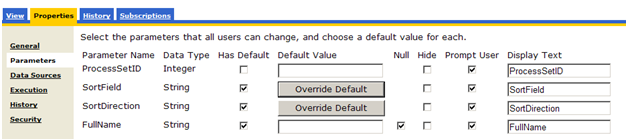
Fig. 3. Report Parameters
Creating SmartObject
Once you have registered an instance of the SQL Reporting Services broker and have published a report you want to use, you can then create a SmartObject to run this new report. You can create a SmartObject manually via the SmartObject design canvas in Visual Studio, or you can generate the SmartObject automatically by using the SmartObject Service Tester. The Service Tester is located in C:\Program Files\K2 blackpearl\ServiceBroker. The example below shows the creation of a new SmartObject for the Training_Request_Report. Notice that when the SQL Reporting Services is expanded, you should see all report directories for SSRS.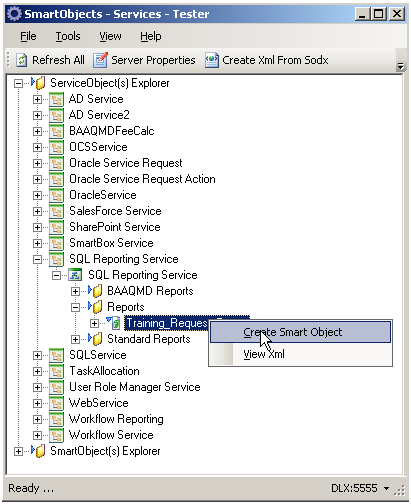
Fig. 4. SmartObject Services
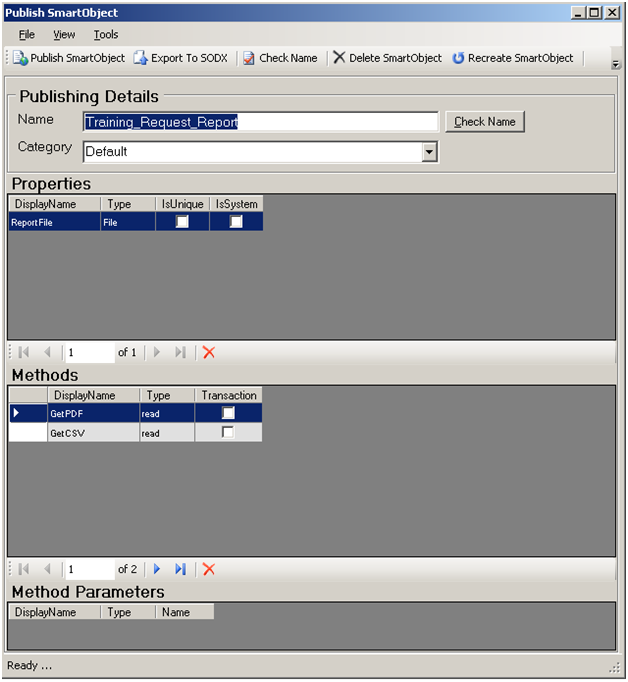
Fig. 5. Methods and Parameters
Methods
Once the SmartObject has been deployed, you can now run one of the 2 methods available. There are 2 methods for this Service Broker.- GetPDF – Returns a PDF version of the rendered report
- GetCSV – Returns a CSV of the report when columns are used
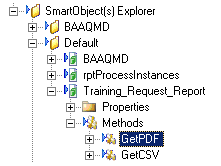
Fig. 6. Methods
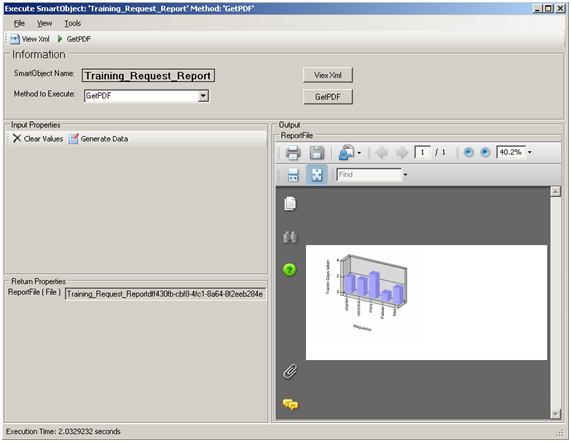
Fig. 7. GetPDF Method
- FileName – String of the File Name used
- Content – Binary of file
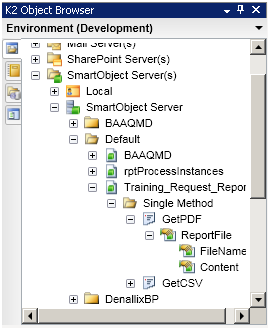
Fig. 8. ReportFile Property
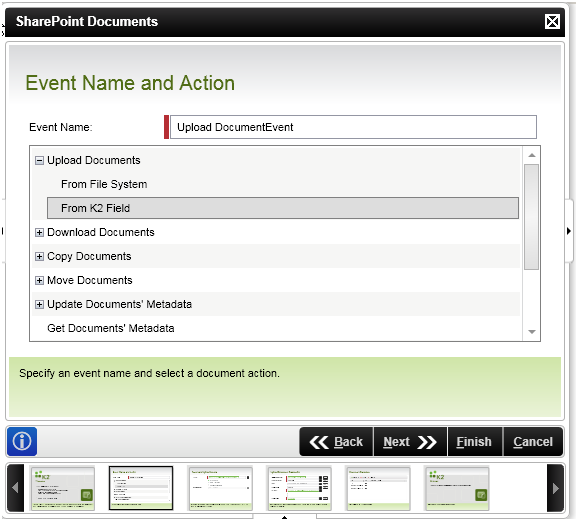
Fig. 9. SharePoint Event
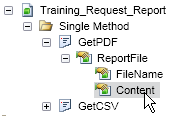
Fig. 10. Content property
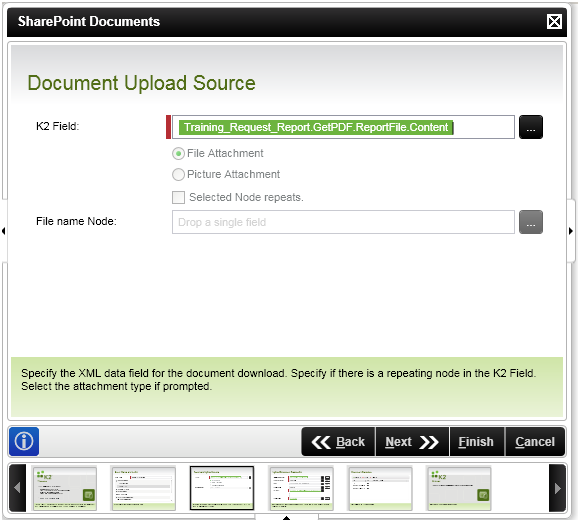
Fig. 11. Document Upload Source screen
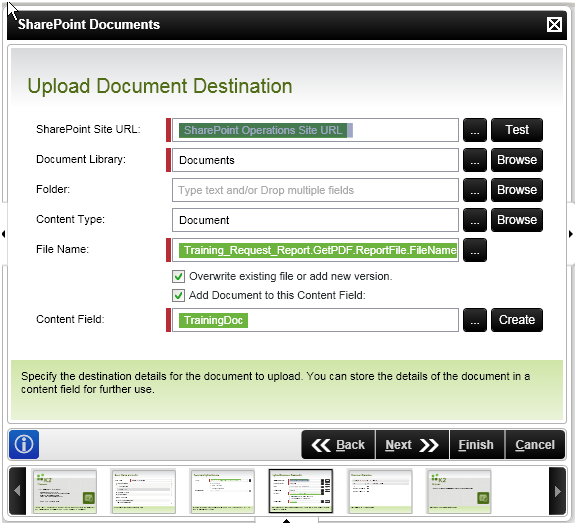
Fig. 12. Upload Document Destination screen
