SmartObject Method Wizard - Service Object Methods
The Service Object Methods screen configures methods from Service Objects. More than one Service Object Method can be added. The Transaction setting configured on the Method Details screen will determine the action to be taken should one of the service methods fail while executing. The order in which Service Object Methods are listed on this screen, determines the order in which they will be executed. Use the Move Up or Move Down buttons to re-arrange the order in which they are listed.
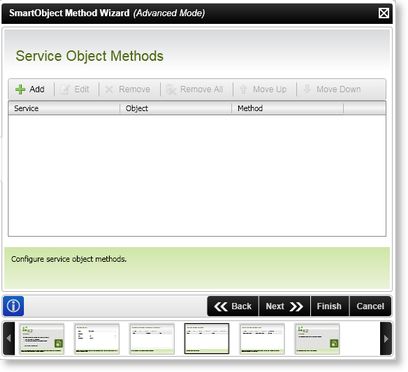
Fig. 1. SmartObject Method Wizard - Service Object Methods Screen
| Feature | What it is | How to use it |
|---|---|---|
| Service | Displays the name of the selected service | Click on a service in the list |
| Object | Displays the object selected from the service | Click on an Object in the list |
| Method | Displays the method select from the service | Click on a Method in the list |
Add Service Object Method
Select the Add button to configure a Service Object Method. Select the Service Object Method from the Service Object Server(s) node in the Context Browser. The Input and Return properties of that Service Object Method will be listed as shown below.
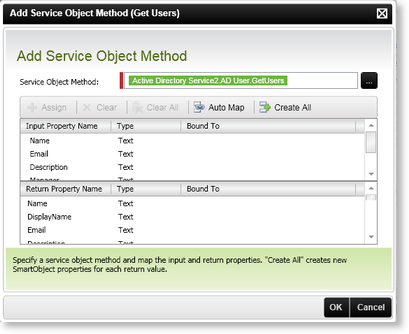
Fig. 2. SmartObject Method Wizard - Add Service Object Method Screen
Select a Property and then click Assign to manually map a Service Property to a SmartObject Method Parameter , SmartObject Property, System Value or Specific Value. Selecting Create All will automatically create new SmartObject properties for each return value. Selecting Auto Map will automatically create a mapping between any properties that are the same for example Id and ID.
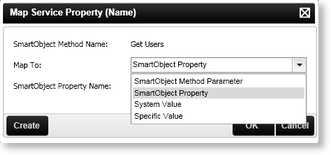
Fig. 3. SmartObject Method Wizard - Manually assigning a Service Property
| Feature | What it is | How to use it |
|---|---|---|
| Service Object Method | Displays the name of the selected Service Object Method. This is a mandatory field | Click the ellipsis to open the Context Browser and select a service object method. Click the "Add" button |
| Input Property Name | Displays the Input properties by name | Select the required Input property by clicking on it |
| Type | Displays the SmartObject propertyType | View the type |
| Bound To | Displays the Service Object the property is linked to | Click on the Assign, Auto Map or Create All |
| Return Property Name | Displays the Return properties name, type and binding | View the Return Properties |
| Assign | Click Assign to manually map a Service Property. | Click on Assign |
| Clear | Removes the mapping for the selected property | Select a mapping and click Clear |
| Clear All | Removes all the mappings | Click Clear All |
| Auto Map | Creates a mapping between any properties that are the same for example Id and ID | Click Auto Map |
| Create All | Creates all the Service objects as SmartObject properties that do not already exist and creates a mapping for each | Click Create All |
Enabling a SmartObject to Start a Process
 |
It is important to note that the SmartObject needs to be a Workflow SmartObject in order to enable the SmartObject to start a workflow process. |
