K2 Designer for Visual Studio 2012 - Mouse Gestures
Mouse gestures speed up the design process when building a process. When working in the K2 Designer for Visual Studio, a user can draw certain letters on the design canvas while holding down the right mouse button and the designer will place certain controls on the canvas relevant to the letter that was drawn.
For example, drawing an A on the screen will insert an activity onto the process design canvas. Also, once an activity is on the screen you can draw on the activity object itself to specify event types for that particular activity. For example, if you draw an M on the activity it will add the mail event to the Activity.
Below is a list of commonly used mouse gestures:
- A, O – Create a Default Activity on the canvas
- C – Create a Client event
- I – Create an IPC event
- M – Create an E-mail event
- S – Create a Server event with Code
- W – Create a Workflow Server event
- Right-click – Bring up context menu
- Drag – Move an activity by clicking on the icon (located in the upper left corner of the activity object)
- Double-click on Activity/Event Icon – Run the Property Wizard for selected object
- Double-click on Activity/Event Name – Start editing the name
- Double-click on Activity Description – Start editing the description
- Scroll Wheel – Scroll the canvas up and down
In the following figure you can see how a mouse gesture is drawn by creating an A on screen to insert an activity:
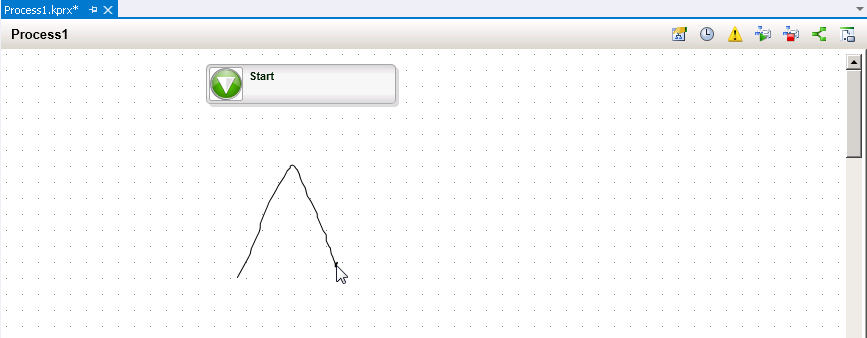
Fig. 1. Drawing a Mouse Gesture on the Design Canvas
There are also some additional combination mouse and keyboard shortcuts available. Below is a partial list of some common combined items:
- CTRL + Drag-Select – Creates a bitmap of selected area and places on clipboard
- CTRL + Click-Select – Clicked-on object will be added/removed from selection (toggled)
- CTRL + Scroll Wheel – Zoom in and out
- CTRL + Mouse-Move – Holding the CTRL key down while moving the mouse over the Document View will show a preview of any bitmap that has been placed on the clipboard, as well as an insert location
- CTRL + Left-click – Holding the CTRL key down while clicking the left mouse button over the Document View will paste any bitmap that has been placed on the clipboard into the Document View at the indicated location
- SHIFT + Mouse-Move – Holding the SHIFT key while moving the mouse over the Document View will show an insert location for a new line of text
- Click + Mouse-Move – Holding the SHIFT key while clicking the mouse left button over the Document View will add a new line of text at the indicated position
- CTRL + Drag – (from the appropriate location on an activity) Draw a line
- SHIFT + Click – (on an IPC Event) Display a preview of the remote process
