Process Overview Report - Overview
The Process Overview Report displays all deployed processes. Each displayed report has drill down functionality to view the next layer of data and can be utilized by clicking on the provided Process Name link.
The Process Overview Report Main Page
The Process Overview Report Main Page can be accessed by clicking on the Process Overview link under the Reports section of the K2 Workspace Main Page
By selecting a specific Process Name you can display the individual Process Instance of the Process.
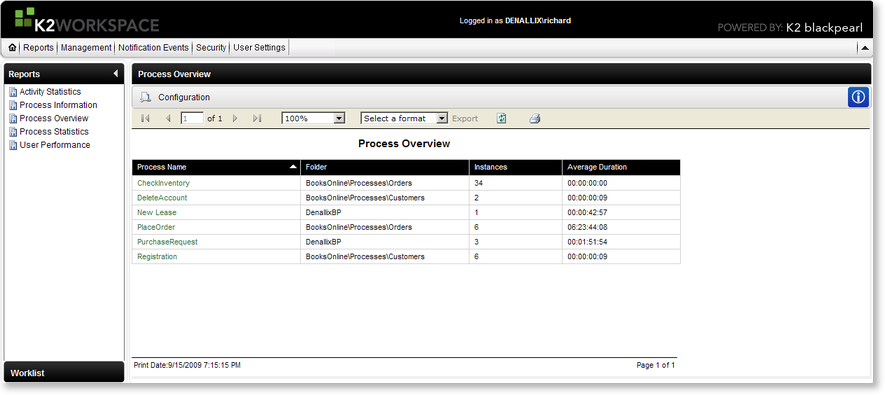
Fig. 1. Process Overview Report Main Page
| Feature | What it is | How to use it |
|---|---|---|
| Configuration | The Configuration tab provides the means of configuring the report's display | Click on the Configuration tab to configure the report |
| Report Viewer Toolbar | Enables the user to move to various pages in the report and to export the report into a different application | Hover over the icons to display the function name. Click on the required function |
| Report Data | Displays process report data | View specific Process data by clicking on the provided links to drill down to the next layer of data |
| Export | The report can be exported PDF and Excel | Select the format the report is to be exported to from the drop down list and click on the Export link. The Export link will become available when an export format is selected. |
Report Data
| Feature | Description |
|---|---|
| Process Name | This is the Process Name as defined in K2 for Visual Studio |
| Folder | This is the Project folder where the Process was created in K2 for Visual Studio |
| Instances | This is the number of started instances of a specific workflow Process |
| Average Duration | This is the average duration per Process |
Export Options
| Format | Description | Recommendation |
|---|---|---|
| Acrobat (PDF) file | Saves a report as a PDF file that can be opened in Adobe Acrobat Reader (version 6.0 or later) | Use this format to print paginated reports or to create PDF versions of a report |
| Excel | Saves a report as a Microsoft Excel file | Use this format to work with your report data in Microsoft Excel 2000 or later |
 |
The SmartObject Filter feature can be applied to SmartObjects to reduce the number of records returned when dealing with large volumes. See K2 SmartObject Filter for more detail |
See Also
