K2 Designer for SharePoint - Workflow Step Outcomes
The Workflow Step Outcome screen determines the direction that the Workflow will follow. During the configuration of each wizard the outcomes can be configured by selecting the workflow steps icon on the relevant step on the design canvas.
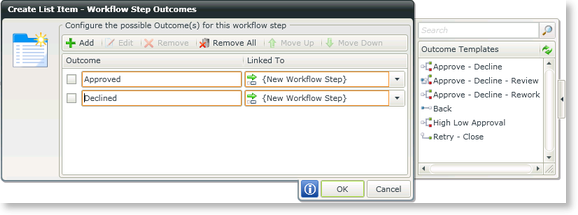
Fig. 1. Outcome Details
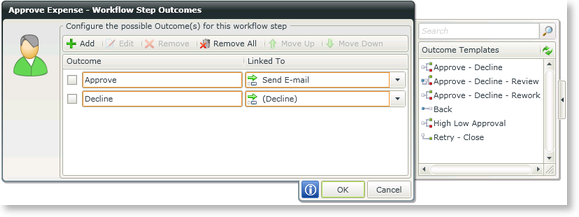
Fig. 2. Outcome Details
| Feature | What it is | How to use it |
|---|---|---|
| Add | Clicking on the Add button will open the Edit Outcome Rules screen | Select this option to add an Outcome Step |
| Edit | Edits a configured Outcome Step | Select this option to edit a configured Outcome Step |
| Remove | Removes the selected Outcome Step | Click on a configured Outcome Step and select this option to remove it |
| Remove All | Removes all the Outcome Steps | Select this option to remove all the Outcome Steps |
| Move Up | Moves the Outcome Step one position up | Select this option to move the Outcome Step |
| Move Down | Moves the Outcome Step one position down | Select this option to move the Outcome Step |
Edit Outcome Rule
The Edit Outcome Rules screen has the Add Statement option, allowing a user to add additional action outcome statement options to the step. Editing an outcome provides a way to add additional business logic, or rules, to the outcome client/server step.
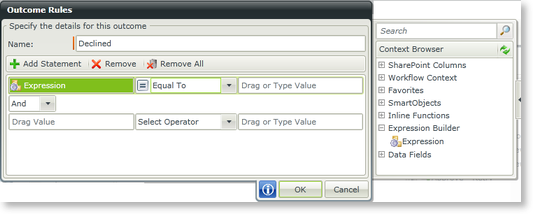
Fig. 3. Outcome Rules
| Feature | What it is | How to use it |
|---|---|---|
| Name | The Name of the Outcome | Type a new name if required in the Name text box |
| Add Statement | Adds a statement line | Click Add Statement |
| Remove |
Removes a statement |
Click Remove |
| Remove All | Removes all the statements | Click Remove All |
| Drag Value | The first Value to be used in the statement | Drag and drop a value from the Context Browser |
| Select Operator |
Operator to be used in the statement. The operators differ depending on the type of field used. The following operators are available:
|
Select an Operator |
| Drag or Type Value | The second Value to be used in the statement | Drag and drop a value from the Context Browser or type a value in the text box |
| And/Or | Links the statements together with a And/Or operator | Select the operator to be used |
