8. Complete the Rejected Outcome Steps
Now, you focus on the Rejected side. You update the document's status property to indicate the rejected decision using an Update Document Properties step. Because you have already configured an Update Document Properties step to set the status to pending, you can reuse that step, then make minor adjustments for the rejected outcome.
- Reuse the existing Update Document Properties step (Set Status Pending Approval) and configure it for the rejected outcome.
Copy, then paste, the Set Status Pending Approval step. Connect the Rejected outcome line to the new step. In the Configuration Panel, change the Approve Status value to Rejected.- Locate the Set Status Pending Approval step in the workflow and select it. Click Home > Copy from the menu bar.
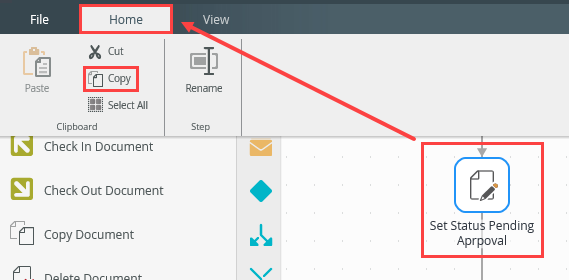
- Click Home > Paste to duplicate the step. Drag the step so that it aligns with the Rejected outcome, then connect the outcome to the step.
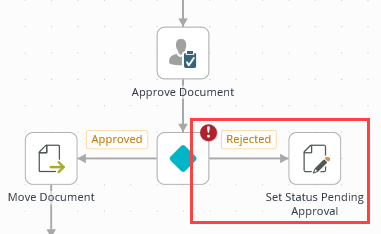
- Select the new Set Status Pending Approval step, then expand the Configuration Panel. Change the Approve Status property (under the PROPERTIES) heading to
Rejected.
Since this is a duplicated step, the Reviewers and Approvers values are set. You just need to change the step name to reflect its new purpose. You will do that next.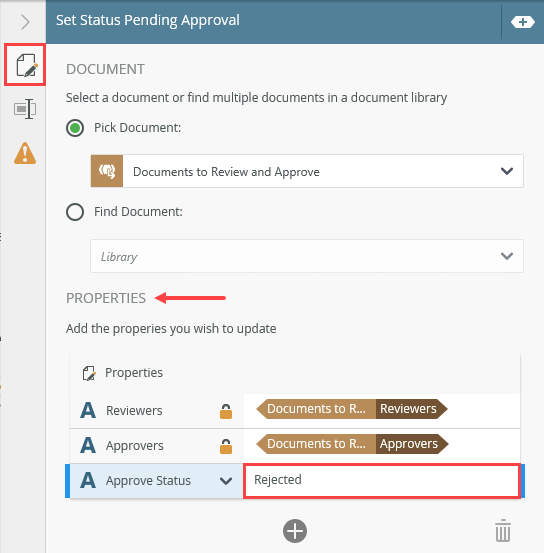
- Locate the Set Status Pending Approval step in the workflow and select it. Click Home > Copy from the menu bar.
-
Rename the step Set Status Rejected. Complete the workflow with an End step. Connect the Email Originator Approved and Set Status Rejected steps to the End step.
- Click the Properties tab. Change the Name of the step to
Set Status Rejected
then collapse the Configuration Panel.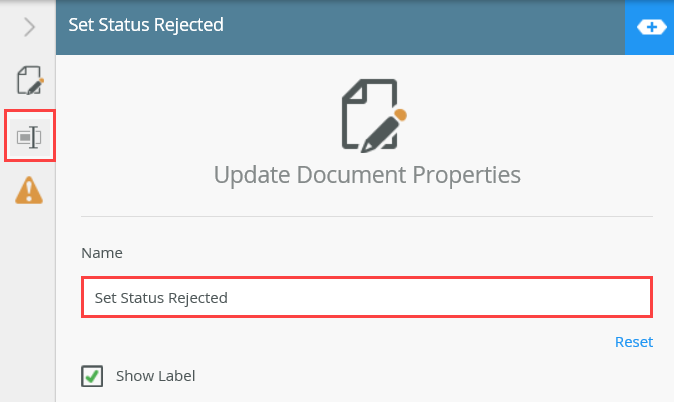
- Finally, you will complete the workflow by adding an End step. The End step provides a clean visual ending to your workflow structure. (The End step is not required to complete a workflow build. This step can also be configured to terminate the entire workflow instance. You might use this for more complex workflows where you have split steps. In this case, you are just using the End step for visual purposes.)
From the Toolbox > Logic node, drag an End step onto the canvas just below the Decision step. Connect the Email Originator Approved step to the End step. Connect the Set Status Rejected step to the End step. Your workflow should look like the image below at this point.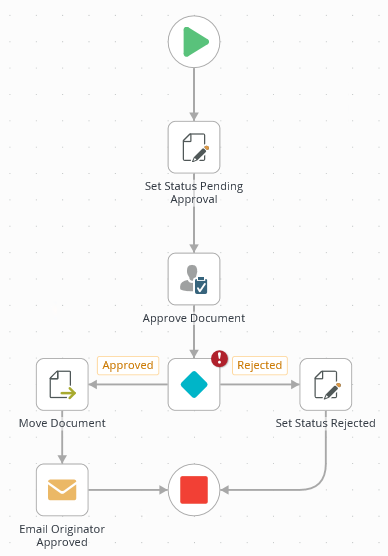
- Click the Properties tab. Change the Name of the step to
Review
In this step, you completed the rejected outcome. You learned how you can reuse existing steps by using the Copy and Paste tools from the Home menu. Reusing steps saves time and maintains consistency. You also added an End step to provide a nice visual ending to your workflow structure. You do not have to use an End step to complete a workflow, however. In the next step, you will deploy the workflow to the K2 server.