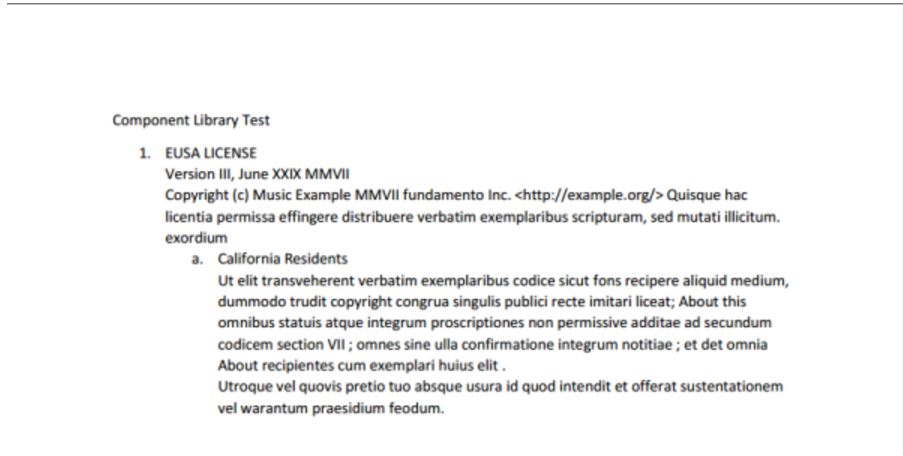Creating Snippet Templates
Use a template to create lists that span multiple snippets. For example, you might want each snippet in your output document to start with a consecutive number. You might also want to include a multilevel list in your template. This enables you to generate an output document where some snippets use one list style (for example, a consecutive number) and subordinate snippets take a different style of number or bullet.
Your template can contain the following:
-
Numbered list
-
Bulleted list
-
Multillevel list
Whichever list type you choose, the high level steps to create the output are the same:
-
Create the snippet group and associate it with a DocGen Package.
-
Add the snippet group tag to the template.
-
Add the template to the DocGen Package.
When you run the DocGen Package, the app inserts the text from each snippet in the group to an output document. If your template includes a numbered or bulleted list, each of the snippets in your output document is preceded by a number or bullet. If you use a multilevel list in the template, you indent snippets in snippet group editor to use the subordinate list in the template to engage.
Below are walkthroughs for creating bulleted, numbered, and multilevel lists for your template.
Create Snippet template with a bulleted list or numbered list
-
In a Microsoft Word document, from the Home tab, click the bulleted or numbered list icon.
-
In Salesforce, open DocGen and navigate to DocGen Packages.
-
Locate a DocGen Package that has a connected Snippet or Snippet Group.
-
Using the Field Tagger, copy a field and paste the tag into the template in-line with a bullet or numbered item.
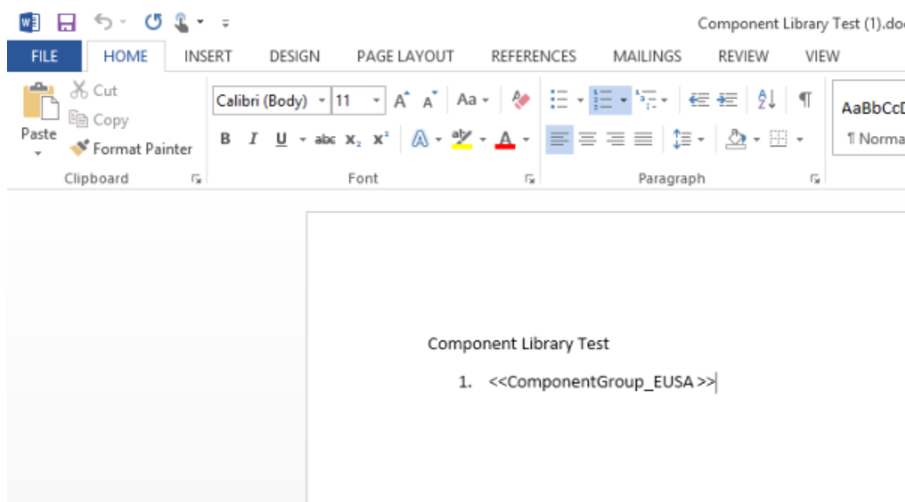
-
Add the template to the DocGen Package.
-
Generate the document.
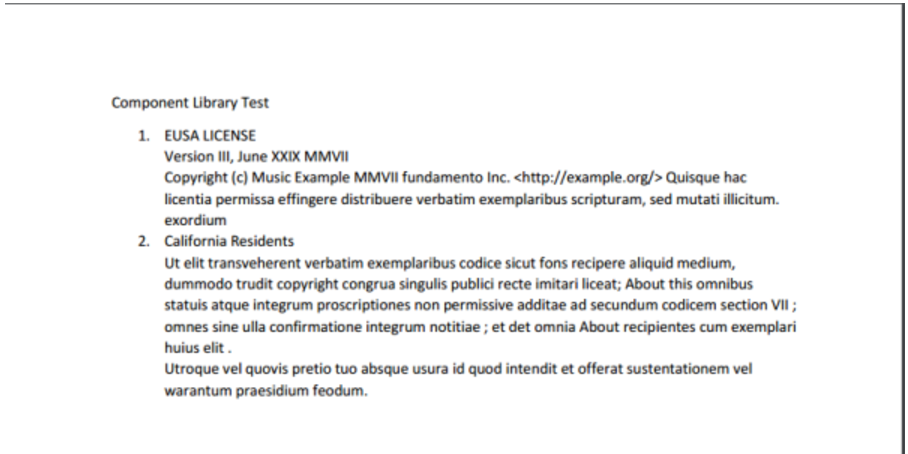
Note that each snippet in the snippet group triggers a new number in the numbered list that's included in the template. Also note that the second snippet appears in the output. The account used to generate the document has a mailing address in CA, which is what the filter associated with the second snippet used to determine whether to include this part of the snippet group in the output. Had an account with a mailing address outside of CA been used, this paragraph would not have appeared.
Create Snippet template with a multilevel list
-
In a Microsoft Word document, from the Home tab, click the arrow next to the multilevel list icon.
-
Click the multilevel list style that you want.
-
Open a DocGen Package that contains a snippet to edit, or open the Snippet Group tab and locate the snippet you need to edit.
-
In the Selected list of the Snippet Group editor, click and drag one of the components to the right to indent. This snippett will use the subordinate list in the multilevel list you created above.

-
Click Save.
-
Add the tag to the template with the multilevel list, the add the template to the DocGen Package.
-
Generate the document.