DocuSign Integration
To use DocuSign delivery option in Nintex DocGen, you will need to use the DocuSign Apps Launcher (DAL) delivery option, which requires a separate integration from DocuSign Legacy. This page shows how to add the DocuSign integration, and choose one of the two authorization methods for use with DAL in Nintex DocGen. Once DocuSign has been integrated with Nintex DocGen, then DocuSign can be used as a delivery option when creating a new Document Package. With DocuSign documents can be generated and sent to recipients for esignature. For more information on how to use DocuSign as a delivery option refer to the DocuSign Delivery Option topic.
If you are looking to switch your a Document Package's delivery option from DocuSign Legacy to the DocuSign Apps Launcher (DAL) delivery option refer to Migrate from DocuSign Legacy to DocuSign Apps Launcher topic for more information.
Important: This topic is intended for users who are setting up DocuSign integration for the first time. If you are using an existing DocuSign integration method, and are looking to switch your legacy authentication method to one of the new authentication methods please refer to one of the following topics: Switching to OAuth Admin Consent for DocuSign Legacy Integrations or Switching to OAuth Individual Consent for DocuSign Legacy Integrations.
Important considerations for use of DocuSign integration
Before adding a DocuSign integration to Nintex DocGen there are important considerations that must be made, depending upon on how you plan to use and integrate DocuSign.
-
There are different integrations and authorization methods for use with DocuSign depending on whether you are using DocuSign Legacy delivery option for Salesforce Classic, or the DocuSign Apps Launcher (DAL) delivery option for use in Salesforce Lightning.
-
DocuSign is deprecating it's legacy authentication methods, and certain ways of authorizing DocuSign will no longer be applicable. For more information refer to DocuSign retiring Legacy Authentication - Get Ready!
-
There are also differences between DocuSign Legacy delivery option for Salesforce Classic, and the DocuSign Apps Launcher (DAL) delivery option for use in Salesforce Lightning. Depending on which delivery option you plan on using, certain functionality may not work the same or require additional configuration. Refer to DocuSign Integration.
-
If you are currently using one of DocuSign's legacy authentication methods, you will need to switch to either OAuth - Admin Consent, or OAuth - Individual Consent.
-
For information on how to switch to OAuth - Admin Consent refer to Switching to OAuth Admin Consent for DocuSign Legacy Integrations
-
For information on how to switch to OAuth - Individual Consent refer to Switching to OAuth Individual Consent for DocuSign Legacy Integrations
-
Authorization methods for DocuSign
| Authorization Method | Description |
| OAuth - Admin Consent |
The standard authentication method for the DocuSign delivery option. Requires DocuSign Admin Tools to be able to claim a domain. May also ask for a for Admin Consent approval when adding this setting for the first time. Allows for a single DocuSign Admin Tools administrator to authorize all users under a single DocuSign account. No action is required on the part of the end-users side once Admin Consent has been configured. Every call made to DocuSign is authorized by a single administrative user but done in context of the user sending out the Document Package. |
| OAuth - Individual Consent |
Allows a user to make a one-time authorization to DocuSign limited to that user's account. Each user that needs to run a DocuSign delivery option for a Document Package will need to authorize their account. During set up of OAuth - Individual Consent admins can send out a URL that user's can use to authorize their account prior to sending out a Document Package. User's can also authorize their account by clicking the Authorize and Send to DocuSign button. This authentication method is also available for the Legacy DocuSign delivery option. For more information on authorization, refer to Authorize a service account or individual users for OAuth - Individual Consent. |
Add DocuSign Integration for DAL
Use OAuth - Admin Consent authorization
Prior to setting up the integration for DocuSign and using the OAuth - Admin Consent option, there are some prerequisites that must be set in the DocuSignSalesforce app:
-
The DocuSign App Launcher must be downloaded from the AppExchange and installed.
-
Admin Tools must be purchased and configured. This is a requirement from DocuSign that requires users have Admin Consent and the Admin section available in the DocuSign settings.
-
Users who need to send out packages using DocuSign need to be added to the User Management List inside of DocuSign Salesforce app.
-
Update Envelope record configuration to ensure that Envelope Status works after integrating to DocuSign.
Add DocuSign integration for use with OAuth - Admin Consent:
- In Nintex DocGen, select the Nintex Admin tab.
- Under Configuration, select Integrations.
- Under the Add Service drop down, select DocuSign. A new window for DocuSign opens.
- Enter your Account ID.
Note: To find your DocuSign Account ID, log in to your DocuSign account, click on Settings, and then click on Apps and Keys under Integrations. 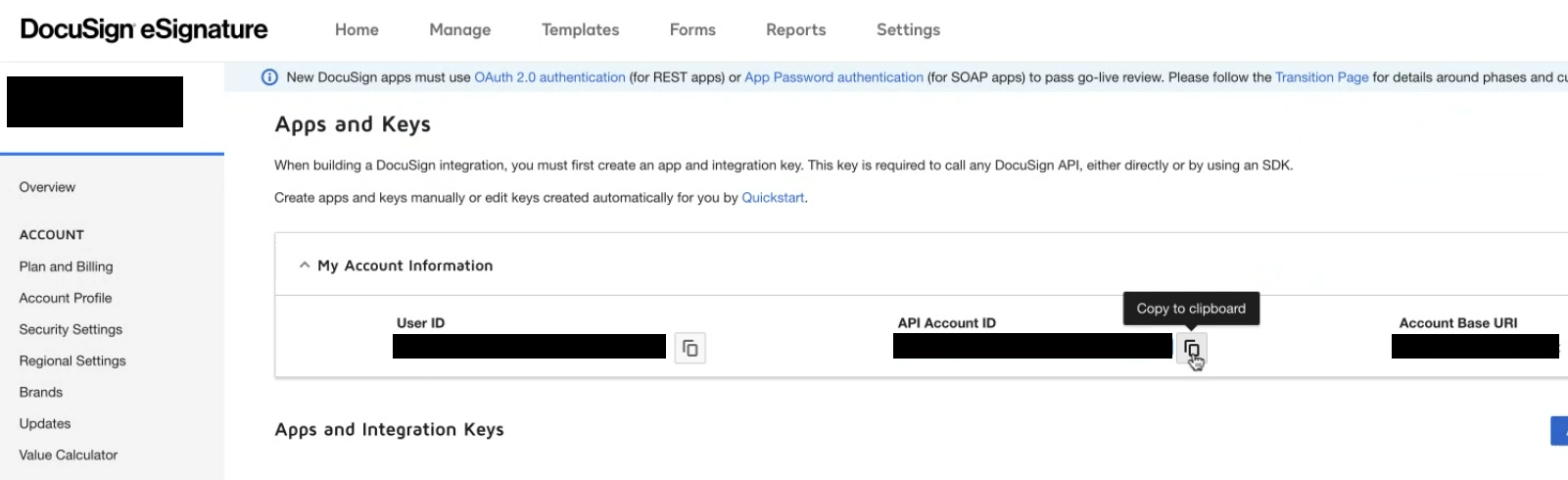
- Select the DocuSign Environment from the drop-down:
- Live: This option is for production accounts.
- Demo: This option is for test or sales demonstration accounts.
- In the Authentication to Use option select OAuth - Admin Consent:
- OAuth - Admin Consent: To use the standard authentication method, you must have DocuSign's Admin Tools (a paid feature) to claim your domain. See this DocuSign help reference to claim your domain. Note that when adding DocuSign standard authentication for the first time, a pop-up will prompt you for Admin Consent approval. If you are already logged in to DocuSign, it may automatically complete the Admin Consent process without the pop up request for approval. It is recommended to use a service account for the standard authentication method.
-
Click the Authorize button. DocuSign has now been set up for use with the OAuth - Admin Consent authorization method.
Use OAuth - Individual Consent
Prior to setting up the integration for DocuSign and using the OAuth - Individual Consent option, there are some prerequisites that must be set in the DocuSignSalesforce app:
-
The DocuSign App Launcher must be downloaded from the AppExchange and installed.
-
For use with OAuth - Individual Consent users must have a DocuSign account that they can access for authorization purposes.
-
The user who is doing the initial authorization and setting up the integration must have access to a DocuSign account that can be used to authorize the integration.
Add DocuSign integration for use with OAuth - Individual Consent:
- In Nintex DocGen, select the Nintex Admin tab.
- Under Configuration, select Integrations.
- Under the Add Service drop-down, select DocuSign. A new window for DocuSign opens.
- Enter your Account ID.
Note: To find your DocuSign Account ID, log in to your DocuSign account, click on Settings, and then click on Apps and Keys under Integrations. 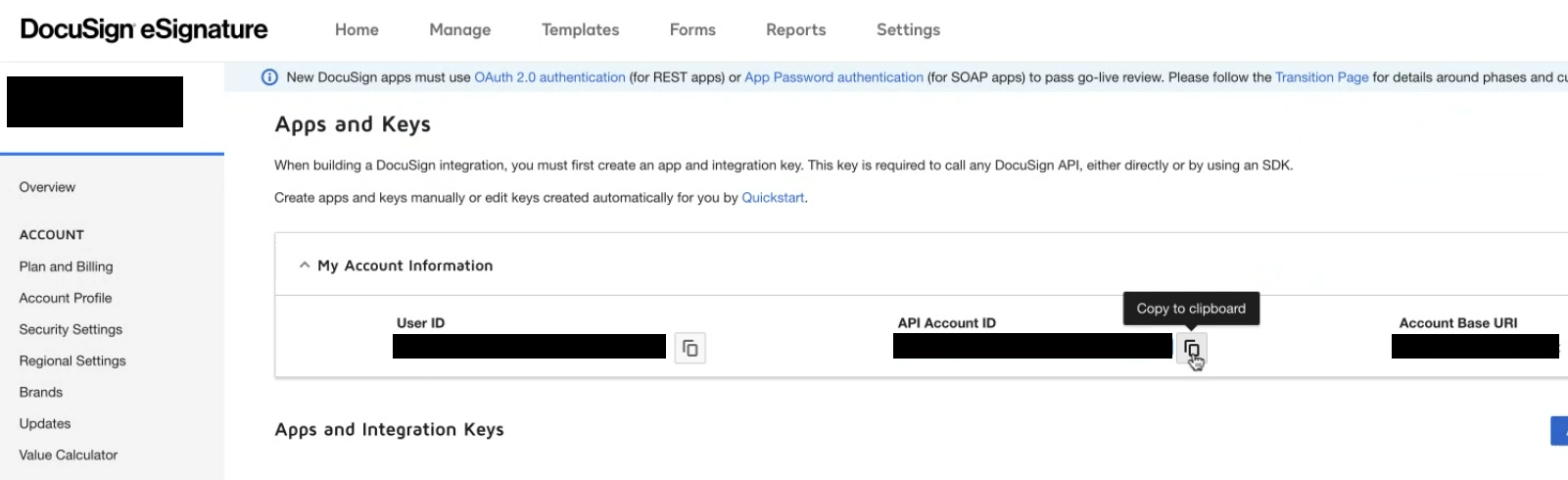
- Select the DocuSign Environment from the drop down:
- Live: This option is for production accounts.
- Demo: This option is for test or sales demonstration accounts.
- In the Authentication to Use option select OAuth - Individual Consent:
- OAuth - Individual Consent: When setting up Individual Consent, the admin user configuring this option will need to click the Authorize Nintex DocGen URL to authorize their account to send out Document Packages using the DocuSign delivery option. At time of authorization only the account that the admin logs in with becomes authorized. This means that user's will need to authorize their own DocuSign accounts . There are two ways user's can authorize their account:
- Admins can copy the URL at set up and send out the URL to each user to click on and authorize their account to work with DocuSign.
- User's can click on the Authorize and Send to DocuSign button when generating a Document Package for the first time after OAuth - Individual Consent has been set up.
Important: User's can individually authorize their account by clicking the Authorize and Send to DocuSign button when attempting to generate a document from Lightning component. However, the following will not function as intended until a user is authorized: Document Custom Fields, Autosend, Automation, and Mass. It is recommended to have user's authorize their accounts by using the provided URL prior to runtime. For more information on authorization, refer to Authorize a service account or individual users for OAuth - Individual Consent.
- OAuth - Individual Consent: When setting up Individual Consent, the admin user configuring this option will need to click the Authorize Nintex DocGen URL to authorize their account to send out Document Packages using the DocuSign delivery option. At time of authorization only the account that the admin logs in with becomes authorized. This means that user's will need to authorize their own DocuSign accounts . There are two ways user's can authorize their account:
- Click the Authorize button. DocuSign has now been set up for use with the OAuth - Individual Consent authorization method.