You can enable mobile users to generate documents from Salesforce1. You create an action in Salesforce Classic Experience and then add the action to the page layout of the object your Salesforce1 users will use to generate documents.
Note: You perform all of the procedures in this topic from Salesforce Classic Experience.
Create an action to generate documents in Salesforce1
You want to enable mobile users to generate documents from Salesforce1.
Create an action
Create an action on the object you want users to generate documents from in Salesforce1.
-
From Setup, take one of the following actions.
-
If you're working with a standard object, type Buttons, Links in the Quick Find box, then click Buttons, Links, and Actions for the object you want to work with.
-
If you're working with a custom object.
-
Type Objects in the Quick Find box, then click Objects for a list of custom objects in your organization.
-
Click the custom object you want to work with, and then click Buttons, Links, and Actions.
-
-
-
Click New Action.
-
In Action Type, select Lightning Component.
-
In Lightning Component, select Loop:RunDdp.
-
In Height, type 250px.
-
In Label, type Generate Documents. This is the button users click to generate documents.
-
In Name, use the default value Salesforce inserts or type a name.
-
Click Change Icon.
-
In the Lookup, type runddpaction, press the Enter key, and then select RunDDPActionIcon.
-
Click Save.
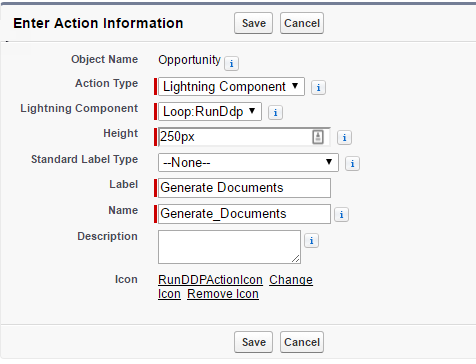
Update your page layout
Add the action you created for the DocGen Lightning Component to the page layouts of the object for which it was created.
To add an action to a page layout on standard or custom objects
-
From Setup, take one of the following actions.
-
If you're working with a standard object, type Page Layouts in the Quick Find box, then click the page layout of the standard object to which you want to add an action to generate documents.
For example, if you wanted to add the action to the Account object, you would click Page Layouts under Accounts.
-
If you're working with a custom object.
-
Type Objects in the Quick Find box, then click Objects for a list of custom objects in your organization.
-
Click the custom object you want to work with, and then click Page Layouts.
-
-
-
On the page layout related list for the object you selected, click Edit next to the page layout to which you want to add the action.
-
In the palette, select one of the following options.
- Quick Actions
- Salesforce1 Actions
-
In the list of available action elements, select the action you created and drag it to the to one of the following areas on the page layout.
-
Quick Actions in the Salesforce Classic Publisher
-
Salesforce1 and Lightning Experience Actions
Note: If Salesforce1 and Lightning Experience Actions is not editable, Salesforce uses the actions in Quick Actions in the Salesforce Classic Publisher.
-
-
Click Save.
With the action in place, users can generate documents from Salesforce1.
Create a button to generate documents in Salesforce Lightning
