Database Configuration
On the Database Configuration screen, type in the name of the SQL Server where you wish to install the K2 Database. You may test the connection, configure Authentication, and then click on Next to continue.
 |
Note: If you’ve added Database Triggers to K2 tables in the K2 Database, ensure that the triggers are disabled when performing future upgrades. If they are not disabled during the upgrade process, errors appear in the K2 Update/Setup Manager. |
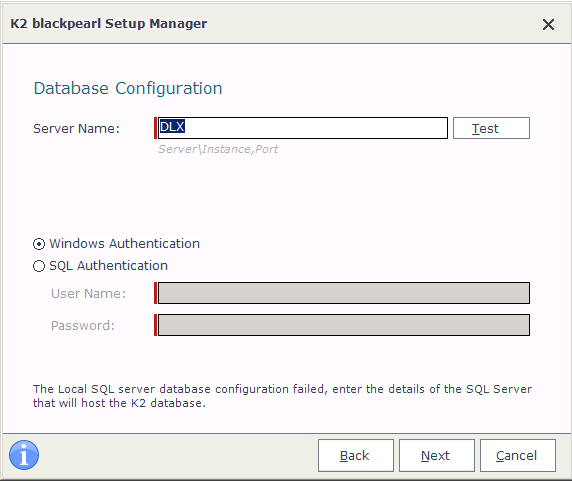
| SQL Server Connection Details | |
|---|---|
| Server Name | Type in the name of the SQL Server where wish to install the K2 Database (if a named instance is to be used, please provide that named instance here i.e. Sqlserver\Instance) |
| Test | Use the Test Button to test the connection to the SQL Server |
| Authentication | |
| Windows Authentication | Select this option if using Windows Authentication for connections to the SQL Server |
| SQL Authentication | Select this option if using SQL Authentication for connections to the SQL Server |
| User Name | Enter the required User Name if using SQL Authentication for connections to the SQL Server |
| Password | Enter the required Password if using SQL Authentication for connections to the SQL Server |
 |
If you make use of the SQL Server 2012 AlwaysOn solution, be sure to point to the correct SQL Server Always on Listener/Instance. For more information on this new comprehensive high availability and disaster recovery solution for SQL Server 2012, see the TechNet article AlwaysOn FAQ for SQL Server 2012 (http://technet.microsoft.com/en-us/sqlserver/gg508768.aspx) |
