Troubleshooting
See the topic Fixing Dependency Issues for more detail on how to fix issues that are flagged with red indicators such as shown below.
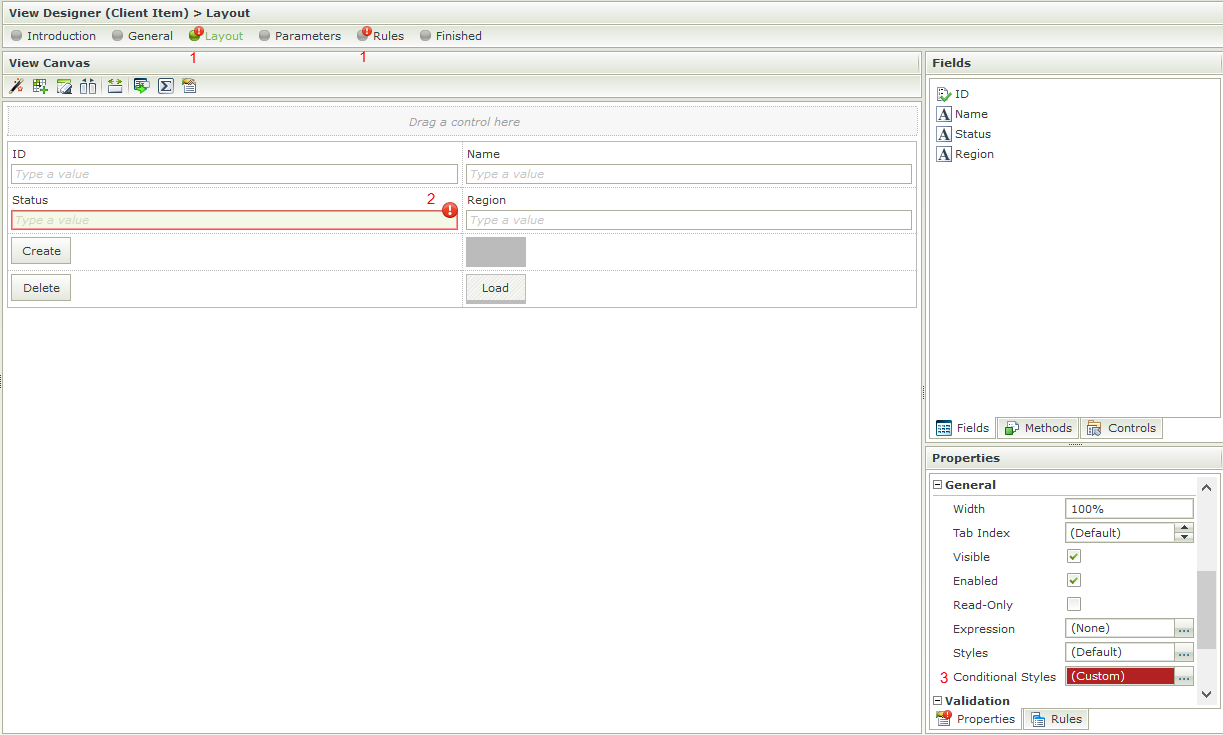
Issue: When using Internet Explorer 9 and selecting to Run in a new window on the landing page as shown below, the behavior might be different than expected. Depending on the settings used in Internet Explorer, a new tab might be opened instead of a new window.
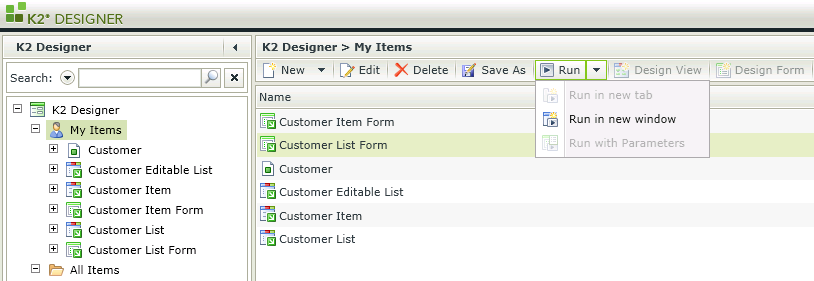
Resolution: To get the expected behavior, the Internet Explorer settings have to be changed. Select Internet Options from the Internet Browser. Click on Settings as shown below:
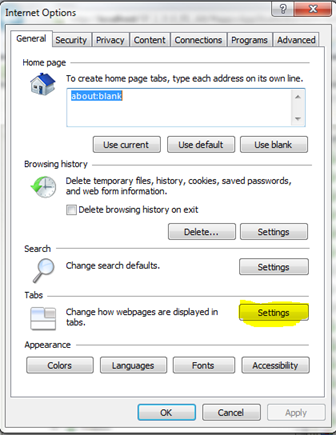
Change the options as shown below and select A new window:
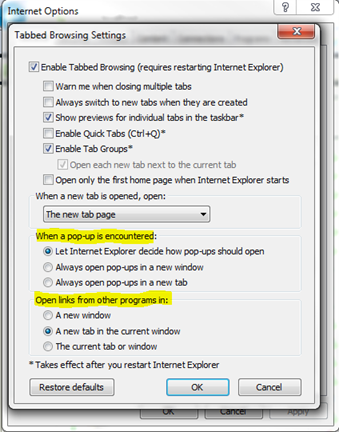
Issue: If a K2 smartforms browser session is left unattended and trying to access it again,an error may occur. This is due to the application trying to renew the session but the browser is blocking the renew pop-up dialog.
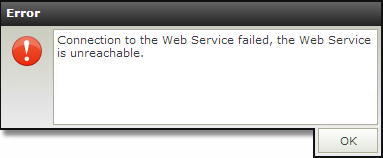
Resolution: Click on the pop-up dialog window, allow it to open and then sign in again
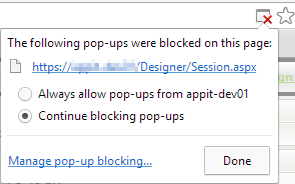
Issue: K2 uses the built-in compression of Internet Information Services (IIS) and Browsers to compress content over the internet allowing quicker and more responsive user interfaces. Both the packet size being issued by the K2 smartforms server and the packet size received by the client browser should be compressed. If there are notable differences between these two packet sizes, data compression is probably not configured correctly in IIS or proxies.
When rendering Forms over the internet, data compression might not be applied by the company who is accessing the Form which will cause different sizes in the Form being rendered at source and the Form being accessed on the client browser.
Data compression is not a K2 issue and requires the environment administration of the company who is trying to access the K2 Form to sort out.
Enabling data compression on the company wide will have side effects on other public websites (sites heavily using Ajax). Customers can setup filters on the gateway to check response headers and decide whether to enable compression or not. For reference purposes, see the following links:
Forefront Threat Management Gateway (TMG)
http://technet.microsoft.com/en-us/library/cc995193.aspx
ISA Server 2006
http://technet.microsoft.com/en-us/library/bb794746.aspx
ISA Server 2004
http://technet.microsoft.com/en-us/library/cc302509.aspx
Resolution: In order to compress data over the internet, the data compression settings need to be enabled on the environment.
The sample debugging used in this example is using Google Chrome’s developer tools.
It is important to note that Internet Explorer only reports on uncompressed sizes. If a Google Chrome browser is not available, it is recommended to use something like Fiddler or FireFox with FireBug installed
Check if compression is enabled
- Open Google Chrome
- Hit the ‘F12’ button on your keyboard to open the Developer Tools or access it from the Menu
- Run the Form in Google Chrome
- Click on the Network tab, then search for the Form in the Name column.
- Take note of the values in the Size/Content column of the row linked to the Form. These values represent the compressed size of the Form over the internet and the actual size (when uncompressed) as shown below:
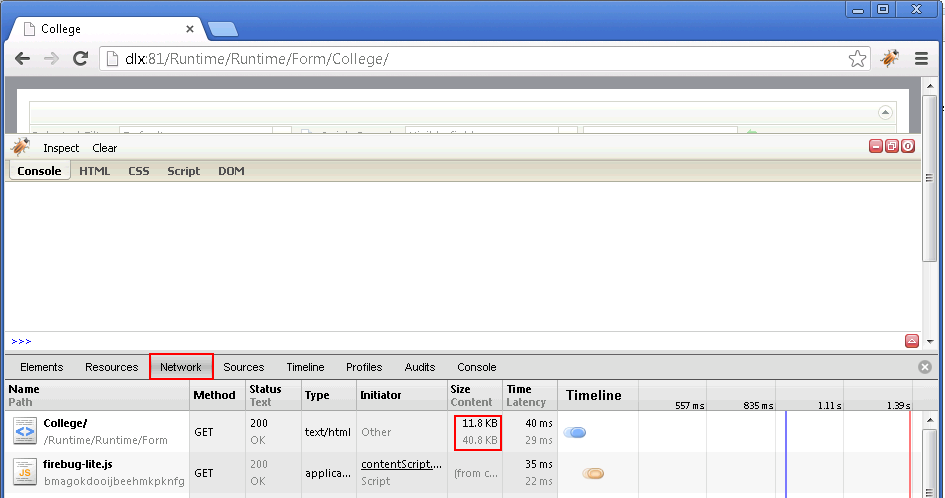
If there is a big difference in the size of the values, compression in the environment is enabled and working as expected.
Verify if compression was used when the client browser rendered the Form
- Click on the Form
- Click on the Headers tab
- Expand the Response Headers section and look for items as highlighted below:
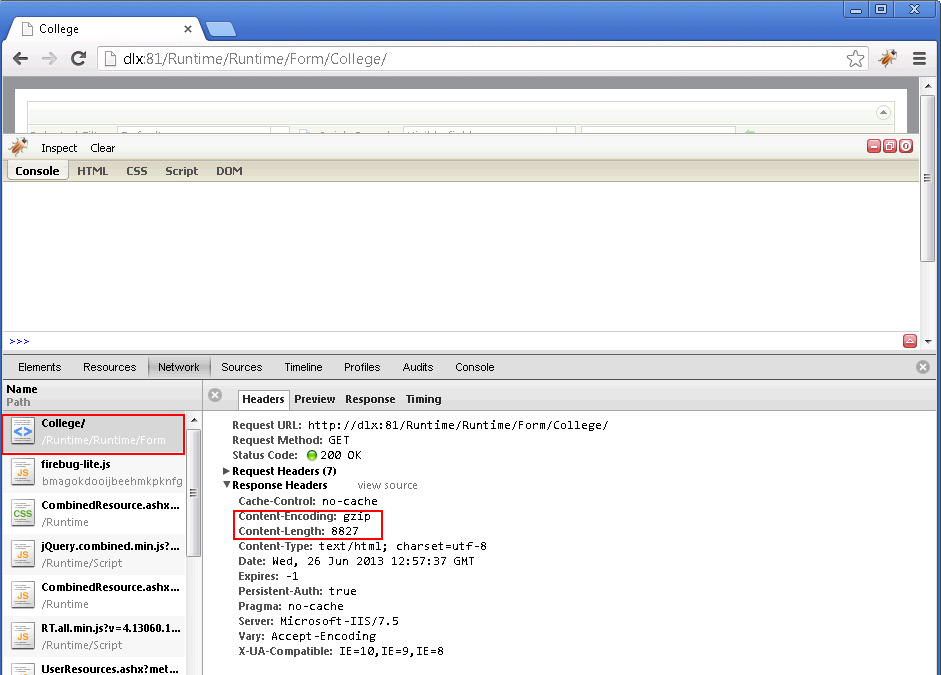
If an item such as Content-Encoding is visible, compression was used when the client browser rendered the Form.
Size and Content values are more or less the same
When both the Size and content values are the same or almost the same size, the environment potentially have a "compression not allowed" issue. To verify that no content compression has been applied, follow the steps in the Verify if compression was used when the client rendered the Form section above. The Content-Encoding item will not be listed. This is typically the case where Microsoft Internet Security and AccelerationServer (ISAServer) is used which does not allow compression. Contact the system administrator for further assistance as this is not a K2 product issue.
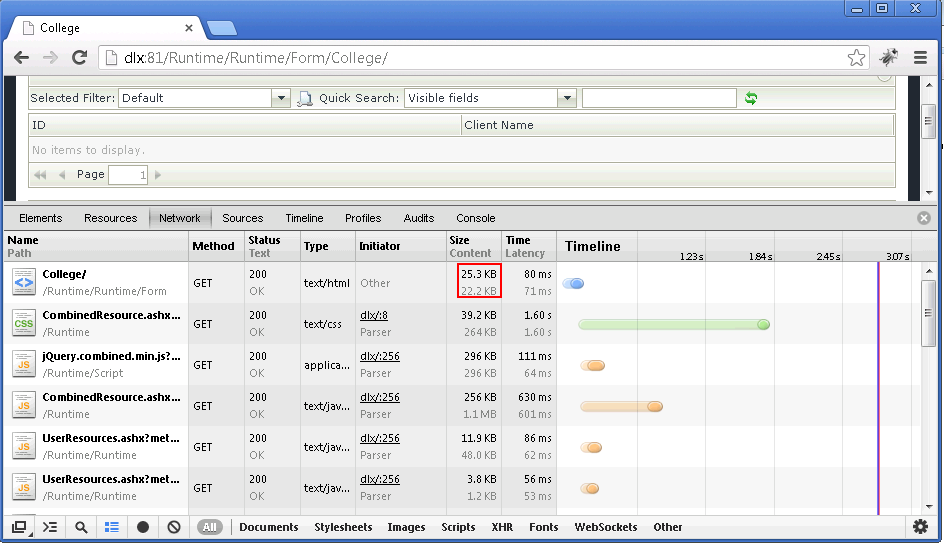
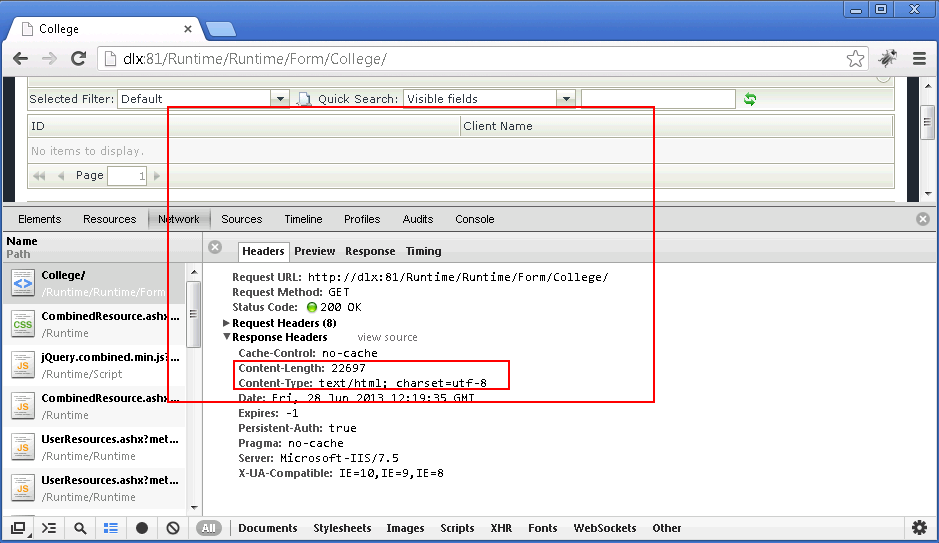
Another potential cause for no Content Compression
Another potential cause for content not being compressed could be that the dynamic and static content compression settings have not been enabled in Internet Information Services (IIS). Open IIS and click on Compression in the IIS section. Ensure that both the dynamic and static content compression settings have been enabled as shown in the image below. The IIS web server role features also need to be installed.
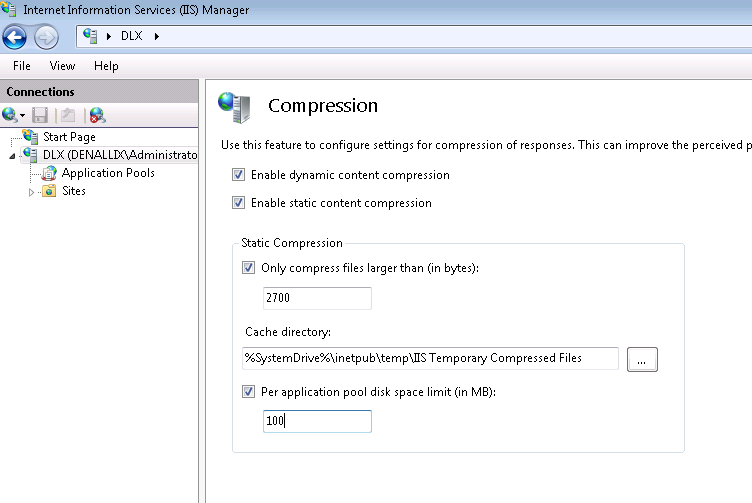
Issue: When Windows Authentication is enabled and using the NTLM provider with extended protection; the PDF Broker will fail.
Resolution: The server name needs to be added to the list of local intranet sites.
- Log on as the Service Account
- Navigate to Start>Control Panel>Internet Options>Security>Local Intranet
- Click on Sites and then click on Advanced
- Add the server name to the list
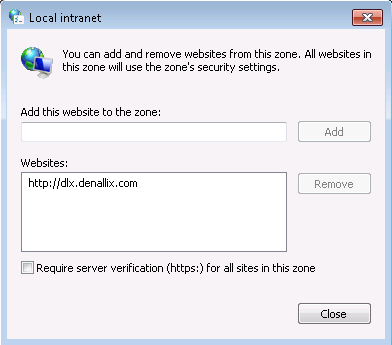
- Click Close, then click OK
- Click Custom Level
- Scroll down to Miscellaneous>Access data sources across domains and change it to Enable
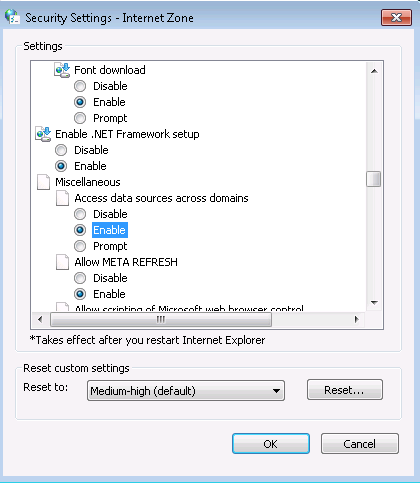
- Scroll down to User Authentication at the bottom and select Automatic logon with current username and password
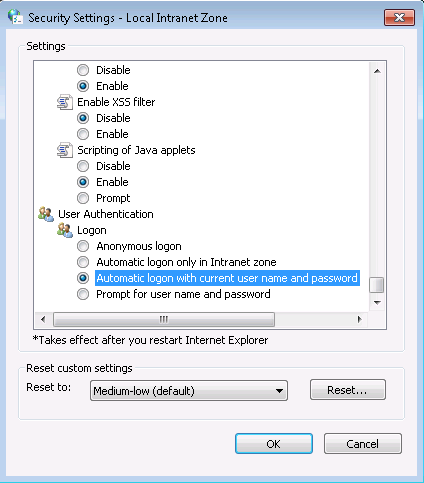
Issue: After creating a custom Task in the K2 Workflow Designer, a Worklist item could not be loaded error occurs when trying to open the worklist item.
Resolution: Check if the Parameter used for the serial number in the custom task corresponds with the default used in K2. The default is SerialNo. Change the parameter to be the same as the default.
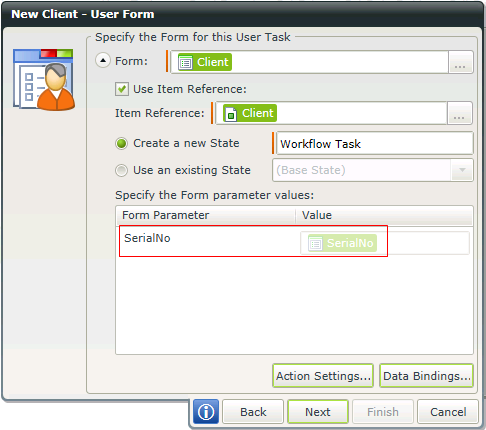
Issue:The Content control does not load because of an HTTPS protocol error.
Resolution: This is standard browser behavior and applies to any website with an IFrame hosted on an SSL page. If you have a parent site that is HTTPS the IFrame URLs (Content control) must also be HTTPS. You can get around this by not accessing the form via HTTP or by changing the URLs used in the Content control to HTTPS.
It is also possible to change the default behavior of Chrome to allow the insecure content:
- Right click on your "Chrome" icon
- Choose properties
- At the end of your target line add the command line flag
- "C:\Program Files (x86)\Google\Chrome\Application\chrome.exe" --allow-running-insecure-content
See the following links for more detail:
http://www.chromium.org/developers/how-tos/run-chromium-with-flags
http://stackoverflow.com/questions/14058789/how-to-force-loading-dynamic-insecure-content-in-chrome
Issue: Certain URLs are not displayed correctly and a browser console error is displayed.
Sites often disallow their content to be displayed in an iframe. The site is blocked by the site in question from being allowed to display in an iframe such as the Content control.
https://developer.mozilla.org/en-US/docs/Web/HTTP/X-Frame-Options
Resolution:
- Use an alternative site for your solution
- Investigate if there is a supported way to host the site in question
For example to use go ogle maps in a Content control you need to use a specific url and include an API key. You need to use the embedded API with a valid API key as go ogle and others have prevented using the other url in an iframe.
https://developers.google.com/maps/documentation/embed/guide
Issue:
You cannot open HTTP sites from a HTTPS parent site and vice versa.
http://javascript.info/tutorial/same-origin-security-policy
Resolution:
- Change the site URL in the Content control to the matching protocol of the SmartForms site
- Change the SmartForms site to use a matching protocol for the site URL in question
Issue: Internet Explorer 8 (including any other Internet Explorer version running in IE8 compatibility mode) is no longer supported. When running a SmartForm in IE8 or earlier compatibility mode; or the Forms Viewer web part in SharePoint 2010, you'll be presented with a message screen that states that the browser is not supported.
See the following KB articles for more information:
Issue:The NPAPI setting for Silverlight is disabled by default for Chrome 42.
Resolution:
- Enable the NPAPI setting
- Open Google Chrome
- Navigate to chrome://flags/
- Enable NPAPI plugins
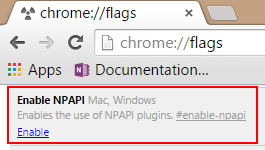
- Relaunch Chrome
- Then go chrome://plugins/ - Ensure it’s enabled. Choose Always allowed to run or you can allow it once-off per site when Chrome blocks it.
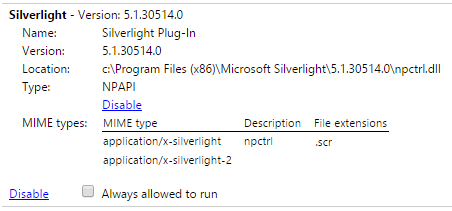
- Follow the steps above in the section How to enable the NPAPI setting
- Then disable win32K renderer lockdown
which is also under chrome://flags/

- Relaunch Chrome