Update Library step
Use the Update Library step to update a SharePoint library. You can, for example, use the Update Library step in a workflow to change the title or description of a library based on a decision or event.
Drag the Update Library step from the SharePoint category, Favorites bar, or the Recent category onto the canvas.
Example of an Update Library step in a workflow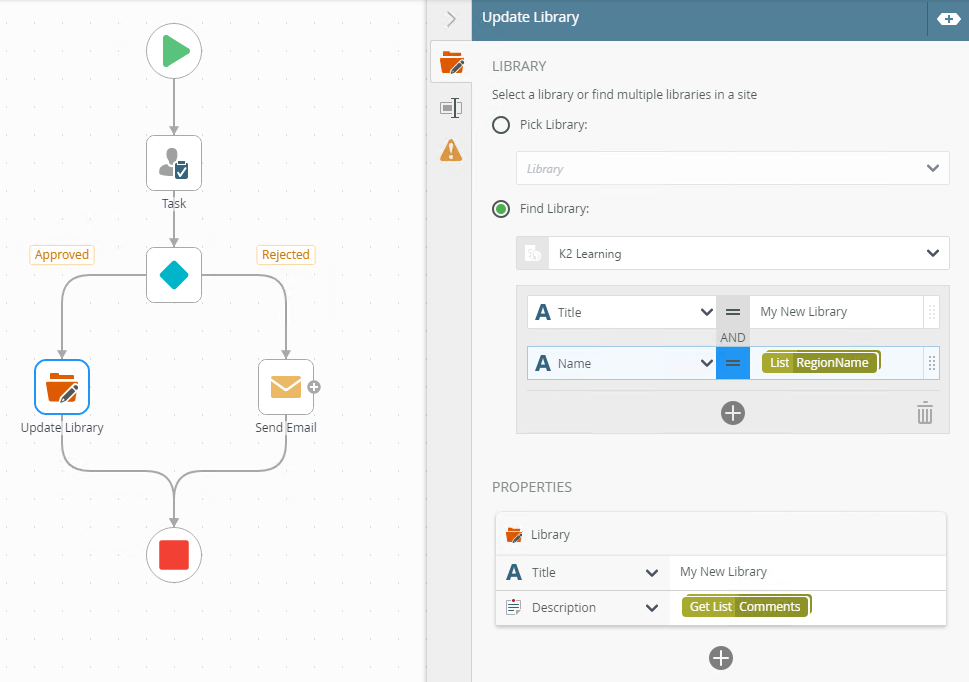
- From the Toolbox click the SharePoint category, the Libraries category and then drag the Update Library step onto the canvas.
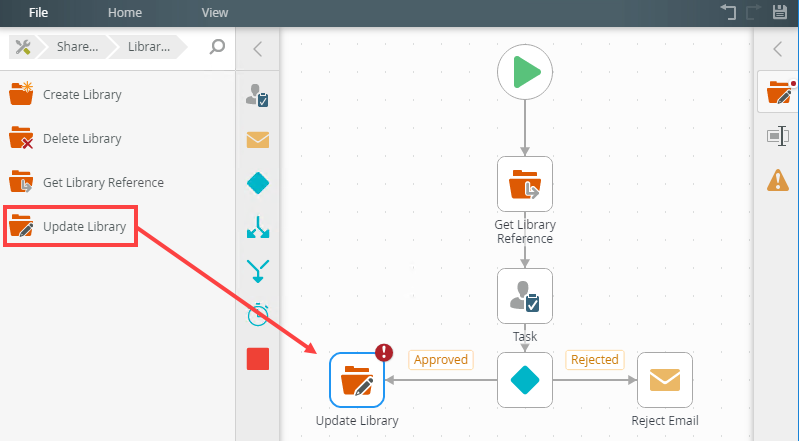 For more information on how to use the error console, see the Error Console topic.
For more information on how to use the error console, see the Error Console topic. - Select the added step and click the expand / collapse toggle to expand the Configuration Panel. You can also double click the step to expand the panel.
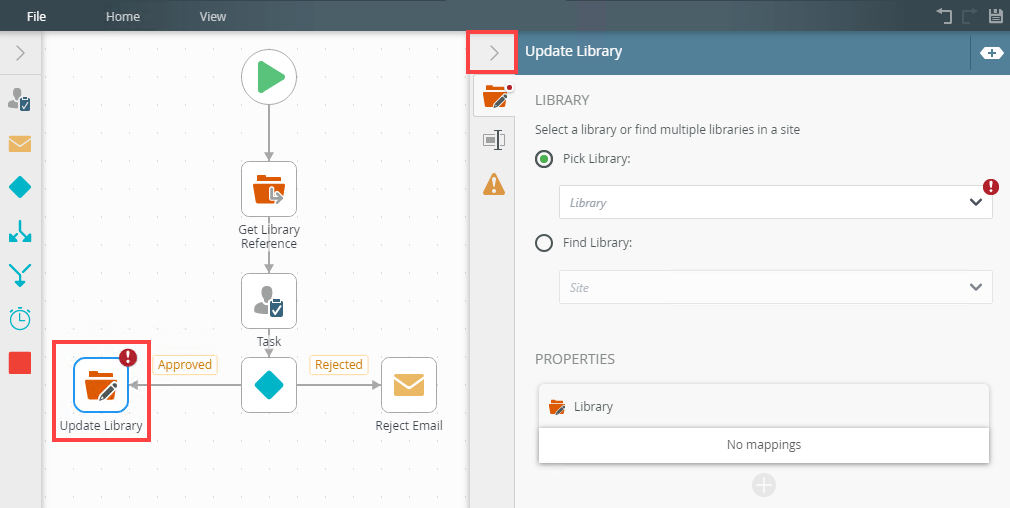
- Select the Update Library tab. Use this tab to configure the library properties.
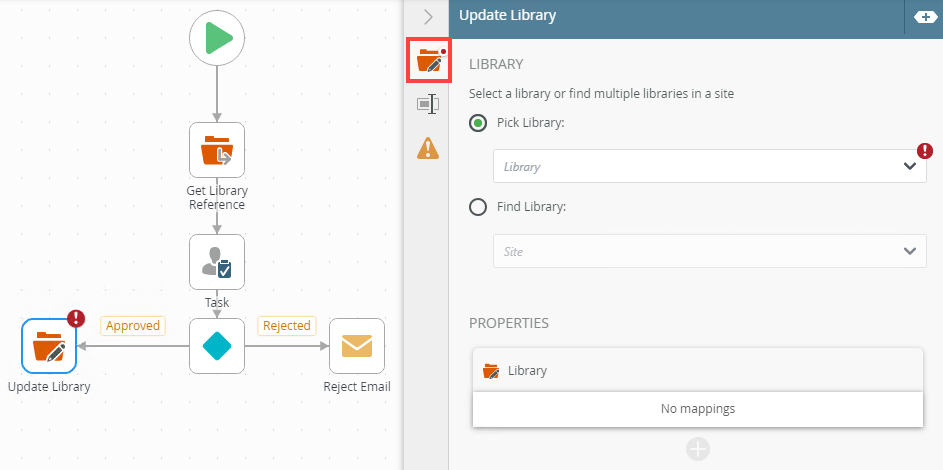
- From the Library section select either Pick Library (select a referenced library from the menu) or Find Library (browse to the site). In this example, select Find Library. From the menu select Browse and navigate to a location of the library.
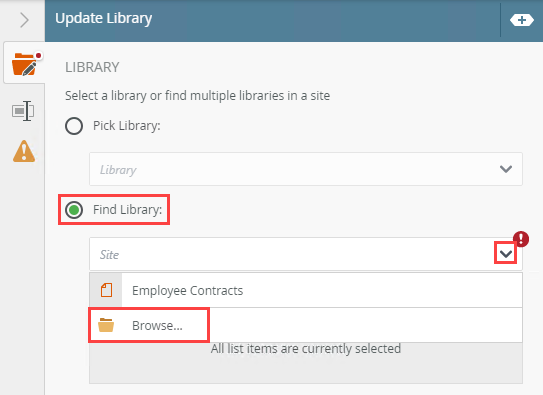
- Select the Site and click OK.
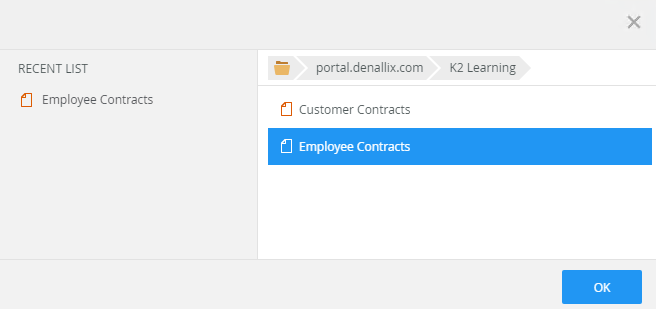
- Select the library, click the Add Filter link to filter for values in one or more fields to identify the library.
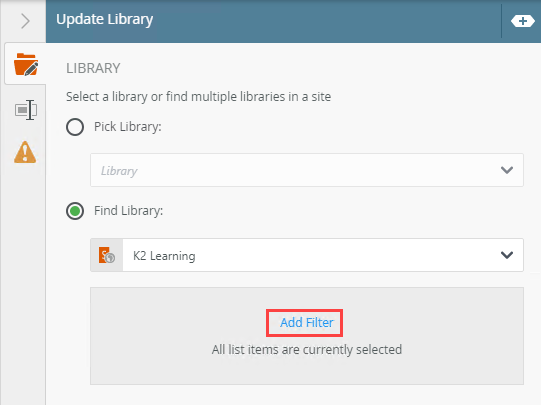
- Select a property from the menu. Select an operator to define the filter. Type values or create dynamic values by dragging Functions,
Fields,
SmartObjects and
Workflow-related items from the Context Browser into the fields.
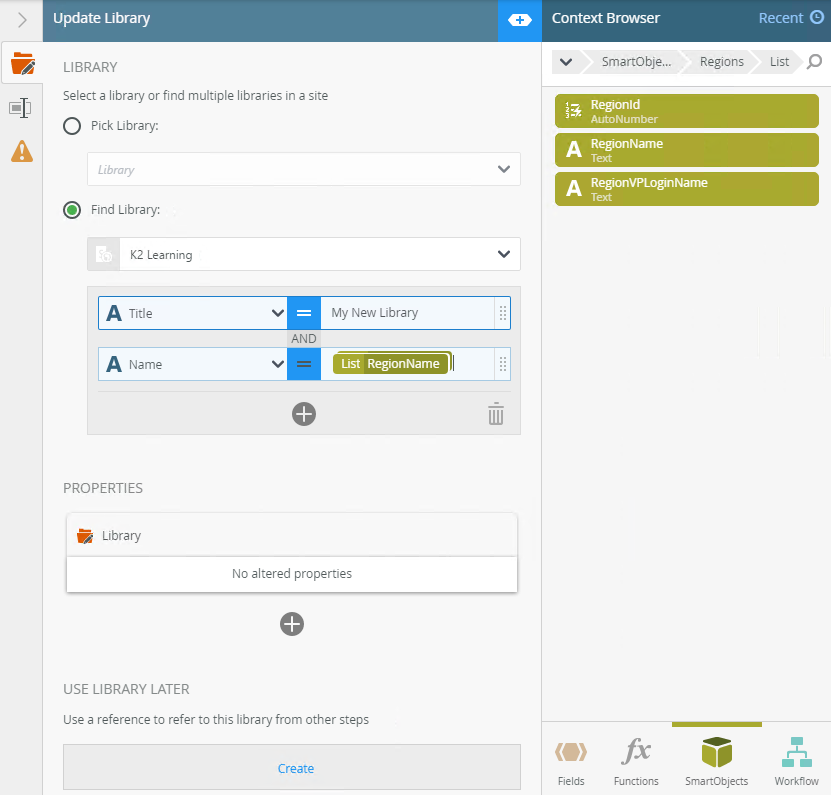
- In the Filters section, click Add to add a property.
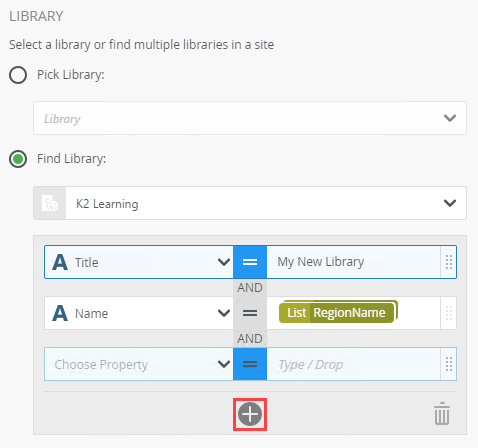
- To delete properties, select them and click the Trash bin.
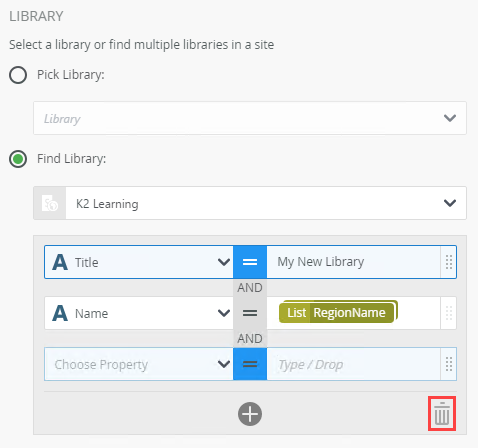
- In the Properties section add fields and values to update the library with. Click the Add button.
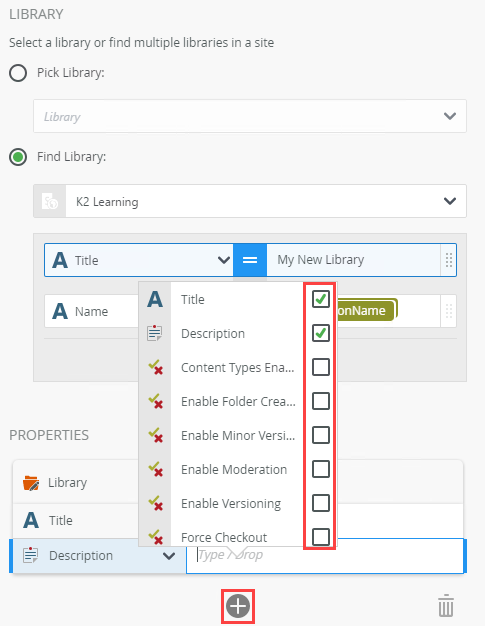
- Select a property from the menu. Type values or create dynamic values by dragging Functions,
Fields,
SmartObjects and
Workflow-related items from the Context Browser into the fields.
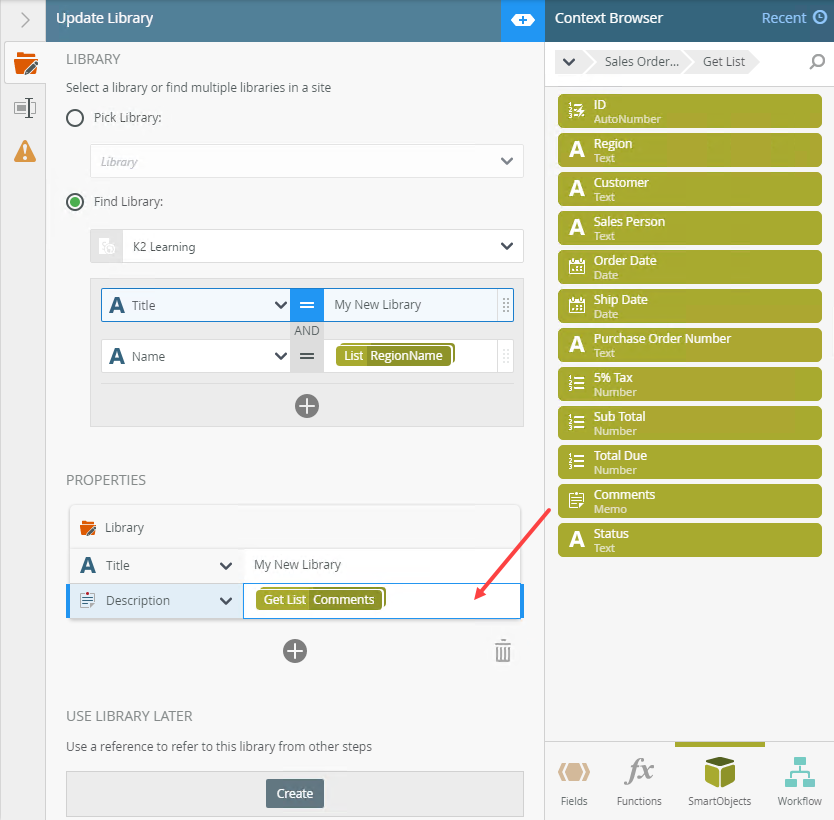
- To create a reference click Create. Reuse this reference in the current step or from another step in your workflow.
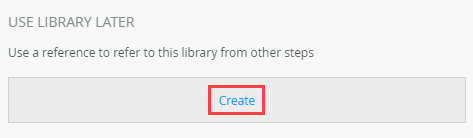
- To edit the auto-generated reference title, click Edit.
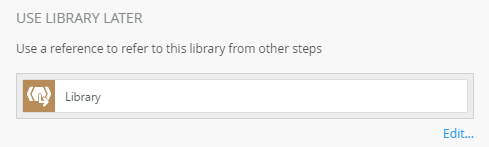
- To locate the added reference, expand the Context Browser, select Fields and then expand the Reference section.
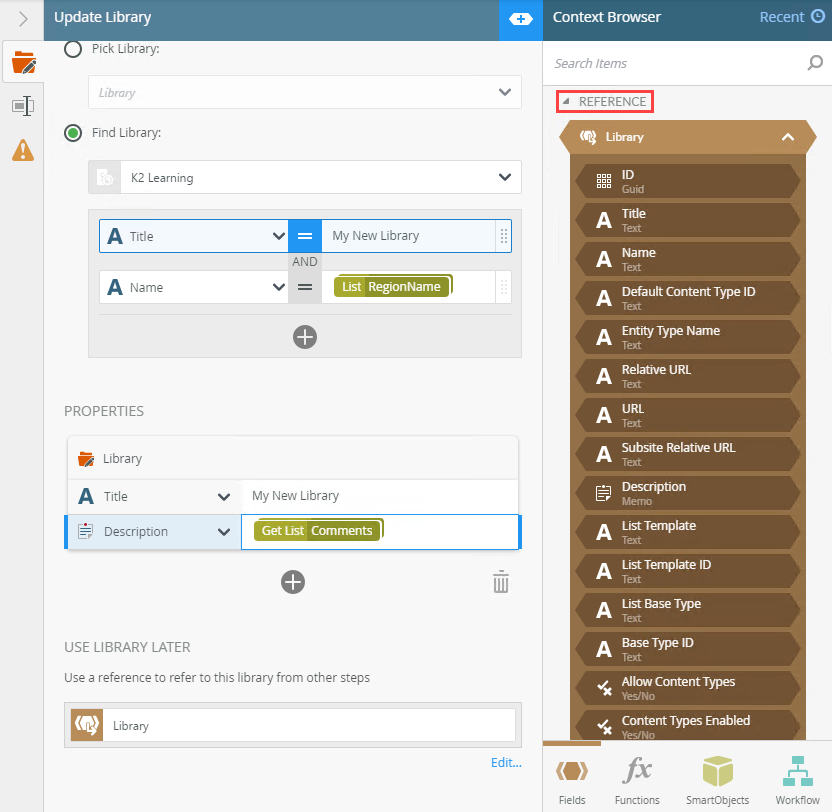
- With the step selected, select the Properties tab.
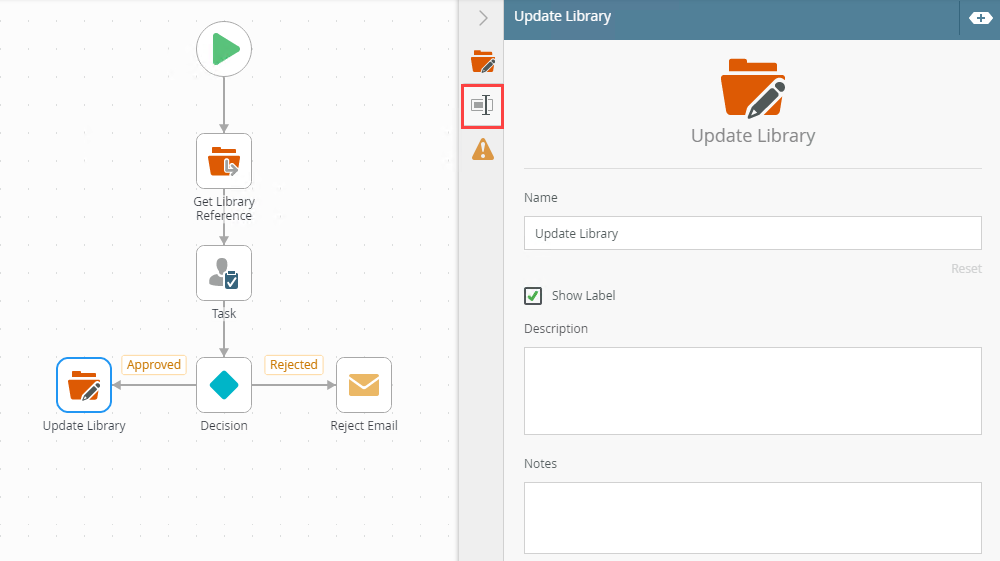
- Click the Errors tab.

Your changes are automatically saved.
The following table explains the options available on this tab:
| Option | Explanation | How to Use |
|---|---|---|
| Pick Library | Use this to pick a document library reference. The menu contains a list of document libraries. If you don't see items in the menu, you need to create a SharePoint referenced item using a SharePoint reference step within the workflow. | Select the Pick Library radio button to enable this option. Click the menu and select the reference name. |
| Find Library | Use this to browse to the library. | Click the Find Library radio button to enable this option. Click the menu and select Browse to browse to a specific one. |
| Filters | The filter allows you to specify parameters and filters to return data. Applying filters is optional. Use operators such as Equal, Not Equal, Starts With, Ends With, and Contains. Parameters are sometimes required - it depends on the SmartObject method selected. If the method has parameters, you probably need to provide values for those parameters to execute the method. | Click the Add Filter link to add filters. Select filter values from the drop-down menu. Click the operator button to select the operator. Click Add to add additional filter properties Type values or create dynamic values by dragging Functions, Fields, SmartObjects and Workflow-related items from the Context Browser into the fields. To delete properties, select them and click the Trash bin. |
| Properties | Use this to set the filters to select the library to be updated. Filter for specified values in one or more fields to identify the library. Type values or create dynamic values by dragging Functions, Fields, SmartObjects and Workflow-related items from the Context Browser into the fields. When a SmartObject load method property is used, an input property is required for the correct information to load. | Click the Name field to add a name by typing or dragging a value. Click Add to add the Description field. To delete properties, select them and click the Trash bin. |
| Use Library Later | Use this to create a reference to use from other steps within the workflow. | Click the Create link to create a reference. Click the Edit link to edit the reference name. If you edited the reference name and want to reset it, click the Reset Name link. |
For more information about the different browse states and errors, see the Browse States topic.
For more information on how to use the breadcrumb bar, see the How to use the Breadcrumb topic.
For more information on how to use Smartfields see the Smartfield Composer topic. Added filters can be grouped together to form parameters. To group parameters, click the AND button.
The following table explains the options available on this tab:
| Option | Explanation | How to Use |
|---|---|---|
| Title / Name | By default, each step on the canvas has a step title. You can change this title to suit your workflow logic and show it on the canvas by checking the Show Label box. | Enter a value into the Title/Name field. |
| Reset link | Use the link to reset any changes to the title. | Click the Reset link to reset the Title/Name field to default value. |
| Show Label | Allows you to see the step label on the canvas. The label shows the value of the title. | Check the check box to display step label on the canvas. |
| Description | Allows you to add a detailed description for the step. | Enter a value into the Create New field. |
| Notes | Allows you to add additional notes for the step. | Enter a value into the Notes field. |
Different types of exceptions can occur on a step, such as:
| Type | Description |
|---|---|
| Known exceptions | Any SmartWizard or standard wizard that has Boolean options for handling known exceptions have these options displayed as check boxes in the Known exceptions section of the Exceptions tab. |
| Unhandled exceptions | Any unknown runtime exceptions. |
The tab contains the following known exception:
| Exception | Explanation | How to Use |
|---|---|---|
| Continue on error | On step execution and an error occurs, continue to the next step in the workflow. | Check the check box to continue the workflow. |
The tab contains the following unhandled exception:
| Exception | Explanation | How to Use |
|---|---|---|
| Log Exception | Logs the exception to the error log. | Check the box to log the exception. |