Merge step
Use the Merge step to bring parallel paths within the workflow back together into a single path. A Merge step has to link to a Split step within the workflow. This is a prerequisite when adding a Merge step. This step is also a quick way to identify where parallel paths converge in the workflow diagram. You decide when a Merge step can move on by customizing rules around the Merge step in order to suit your business requirements.
Use the Merge step in the following scenarios:
- Merge parallel paths into a single path
- Easy identification of parallel paths
- When using complex workflow structures, make use of the Merge step to combine non-parallel path to a single path. This reduces visual complexity on the canvas. An example of this is a workflow which has multiple levels of approval tasks but only one shared Approved step. Use the Merge step to bring all the approval paths into a single path that connects to the Approval step.
Drag the Merge step from the Logic category, Favorites bar or the Recent category onto the canvas.
Example of a Merge step in a workflow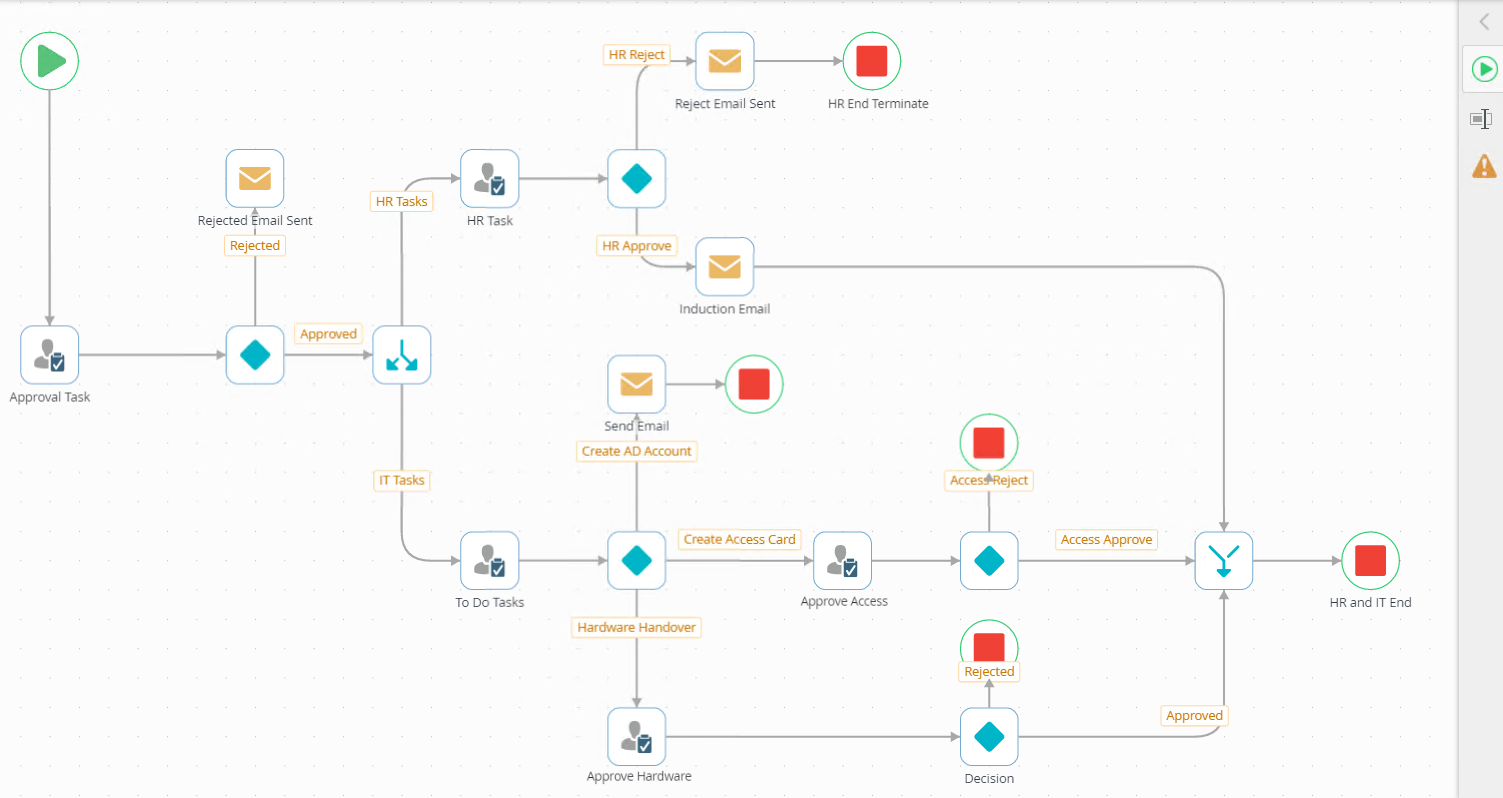
See the following resources for more information:
- See How To: Expire Parallel Tasks Based on a Condition for an example of using a Merge step to combine two paths into one single path in a workflow.
- From the Toolbox click the Logic category, and then click and drag the Merge step onto the canvas.
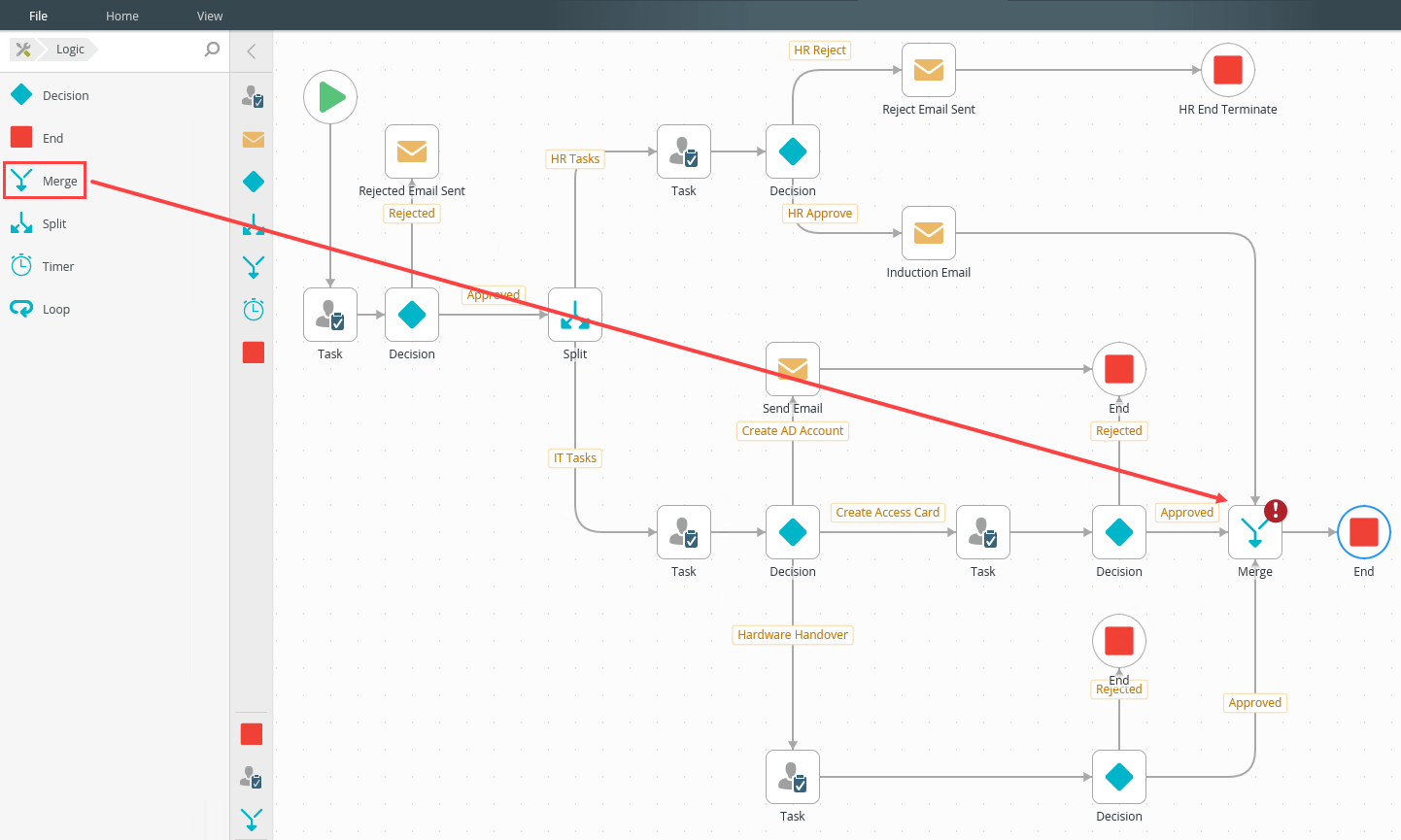
- In this example, a workflow is built for the New Employee Approval company process. This process includes manager approval and actions for completion by the HR and IT departments. When the manager selects the Approved option from their worklist, the workflow is split into two paths, one for HR tasks and the other for IT tasks. The Merge step in this example, merges the HR and IT paths back into one single path.
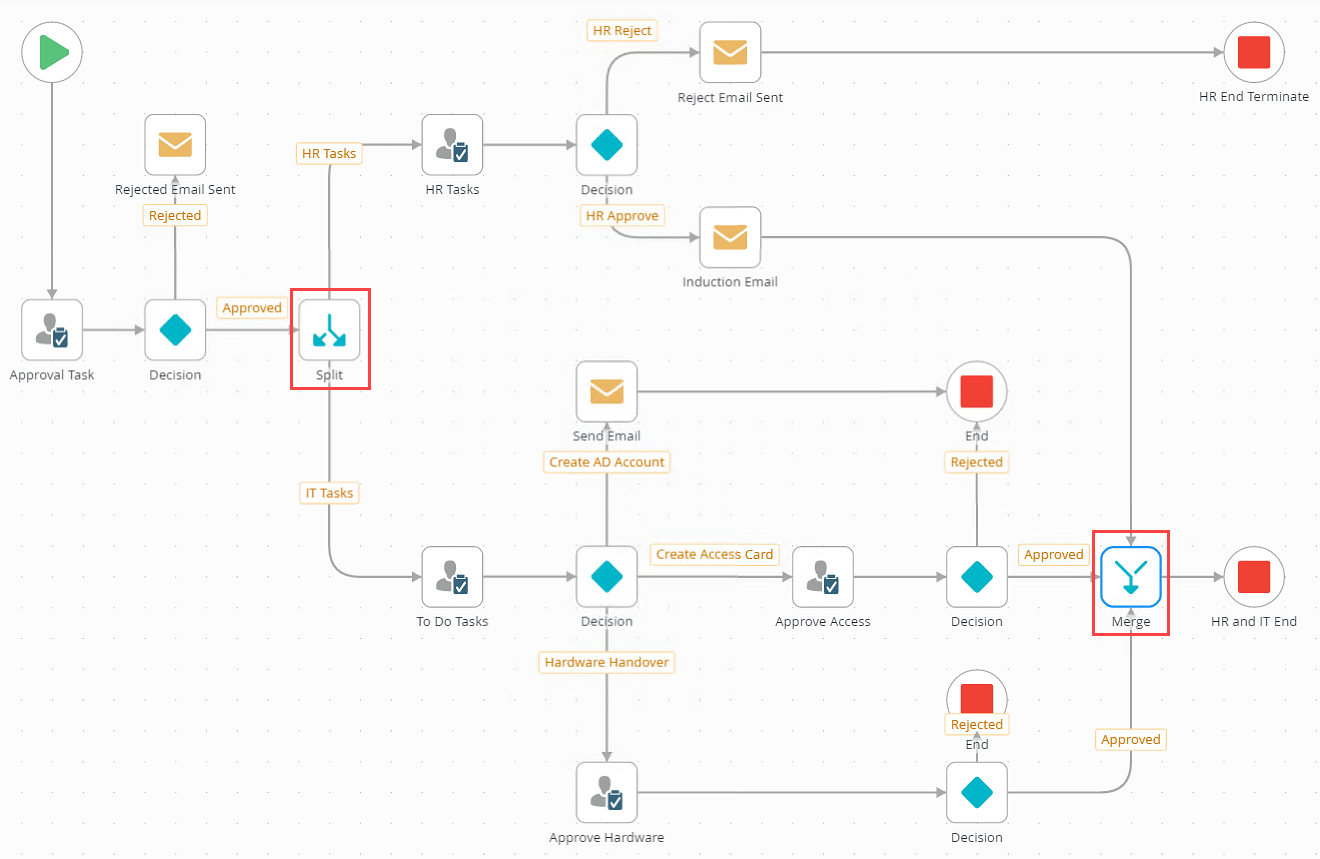
- Select the added step and click the expand / collapse toggle to expand the Configuration Panel. You can also double click the step to expand the panel.
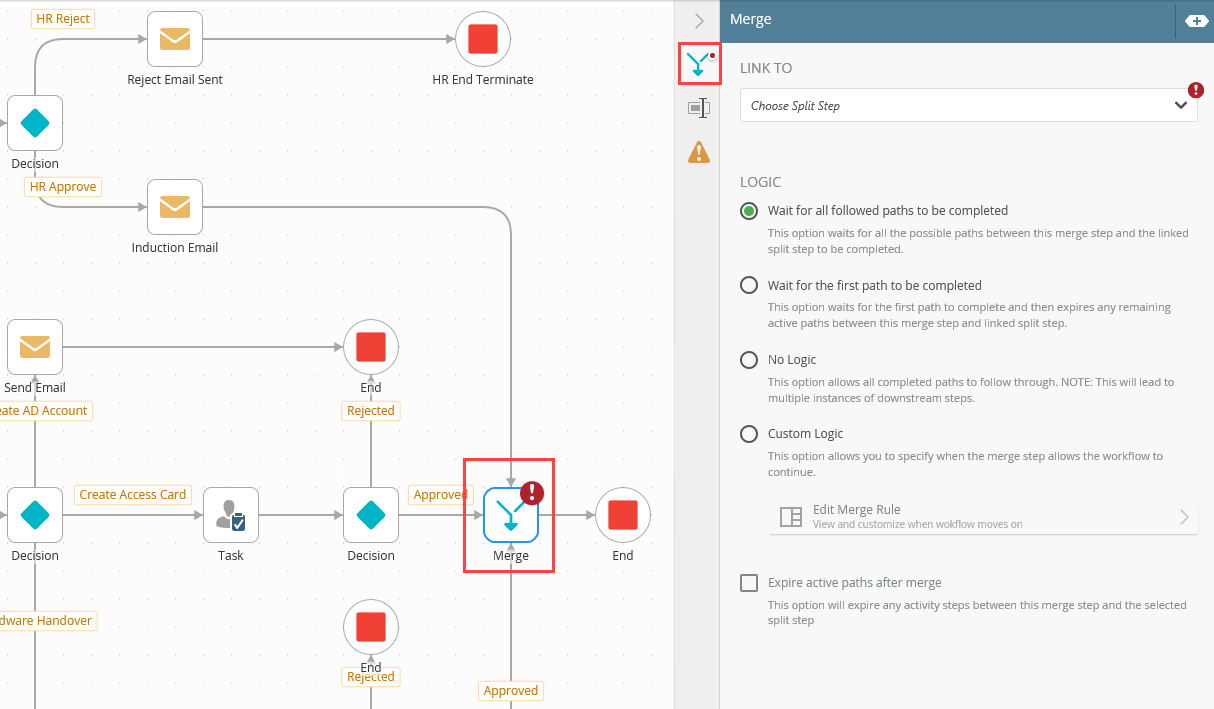
- all paths between the Merge and Split step
- all external paths created. Any step / path that does not fall between the Merge and linked Split step is referred to as external.
- Select a Split step to link to from the Link To menu.
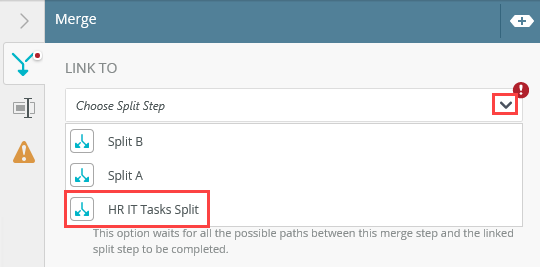
- Select a logic option to specify the behavior of the merge. You can select among the following four logic options:
- Select the Wait for all followed paths to be completed option.
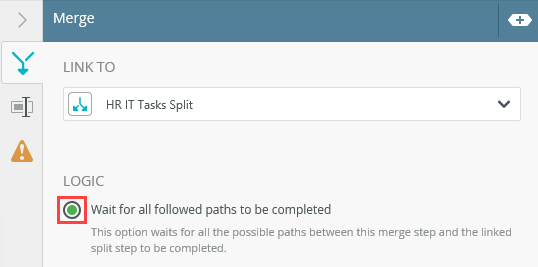
- In the New Employee Approval workflow example, the workflow waits until both HR and IT tasks complete and then merges.
- Any external step or path connected to the Merge step executes and then expires. In the example below, an external Task step is connected from the Start to the Merge step. At runtime, this Task executes and the work item is added to a recipient's worklist. When it reaches the Merge step this task expires and does not form part of the merge process.
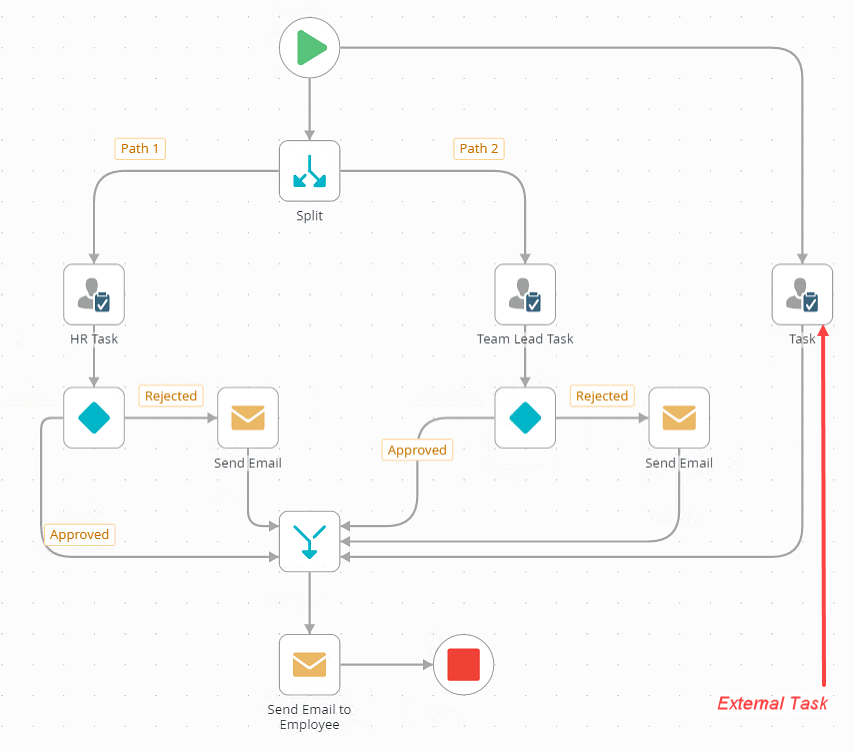
- Select the Wait for first path to be completed option.
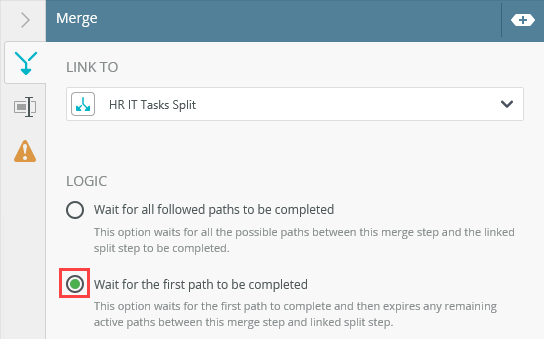
- In the New Employee Approval workflow example, the workflow waits until one of the paths completes. If the HR task is completed the workflow merges, then the IT task expires. The same applies if the IT task completes first, then the HR task expires and the workflow merges.
- Any external step or path connected to the Merge step executes and then expires. In the example below, an external Task step is connected from the Start to the Merge step. At runtime, this Task executes and the work item is added to a recipient's worklist. When it reaches the Merge step this task expires and does not form part of the merge process.
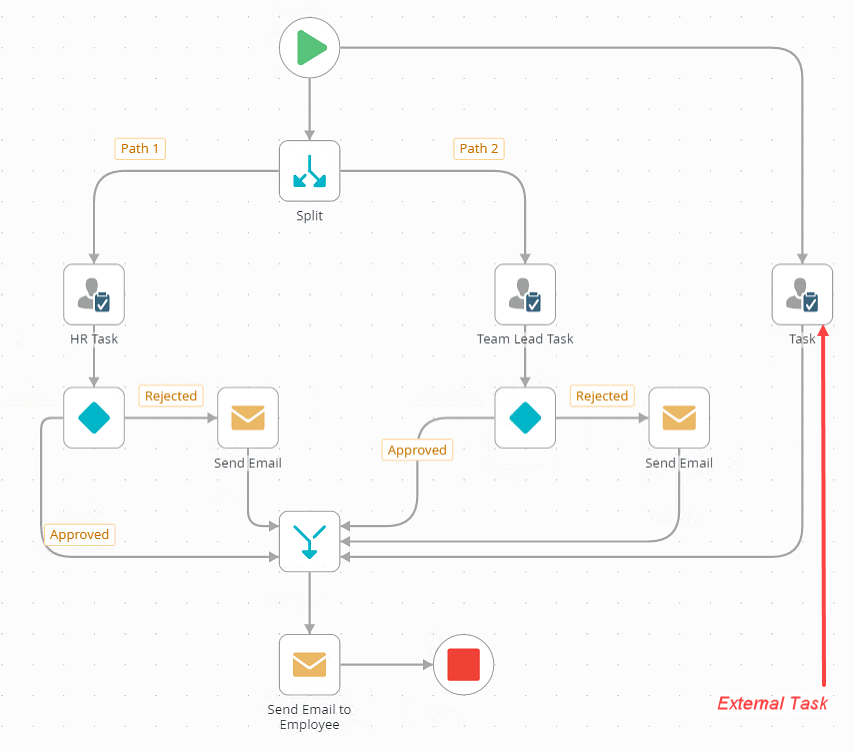
- Select the No Logic option.
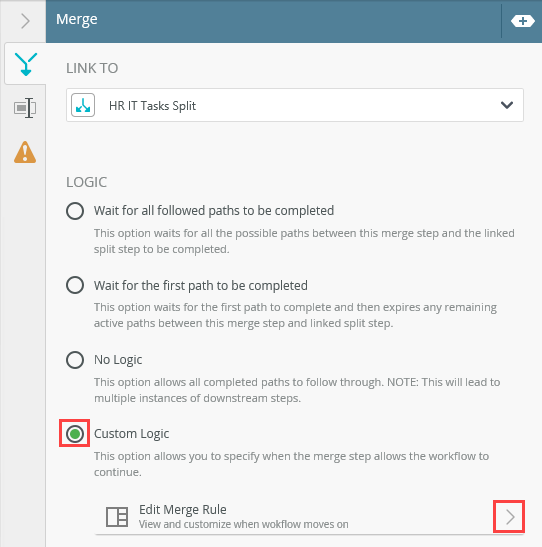
- In the New Employee Approval workflow example, the Merge step doesn't consider any logic, and all paths connected to the Merge step completes and none expires.
- Any external step or path connected to the Merge step executes and completes. In the example below, an external Task step is connected from the Start to the Merge step. At runtime, this task executes and the work item is added to a recipient's worklist. When it reaches the Merge step this path continues and forms part of the merge process. With the No Logic option selected it means as the HR Task, Team Lead Task and the external Task completes and goes into the Merge Step, the Send Email to Employee step sends the email three times. This results in multiple instances of downstream steps.
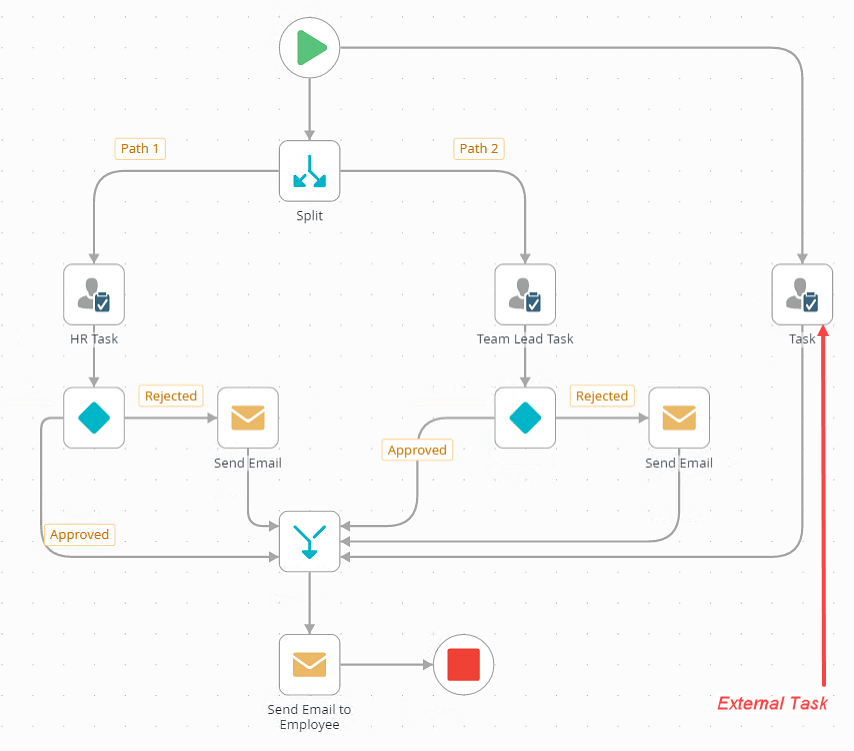
- Select the Custom Logic option, and then click the Edit Merge Rule button.
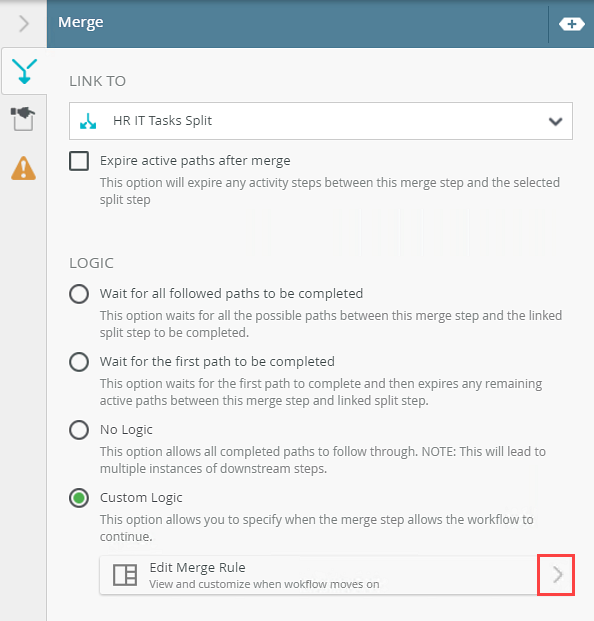
- The Rules Designer opens and the default Merge Rule displays. This rule states: Wait till all paths completes, then merge.
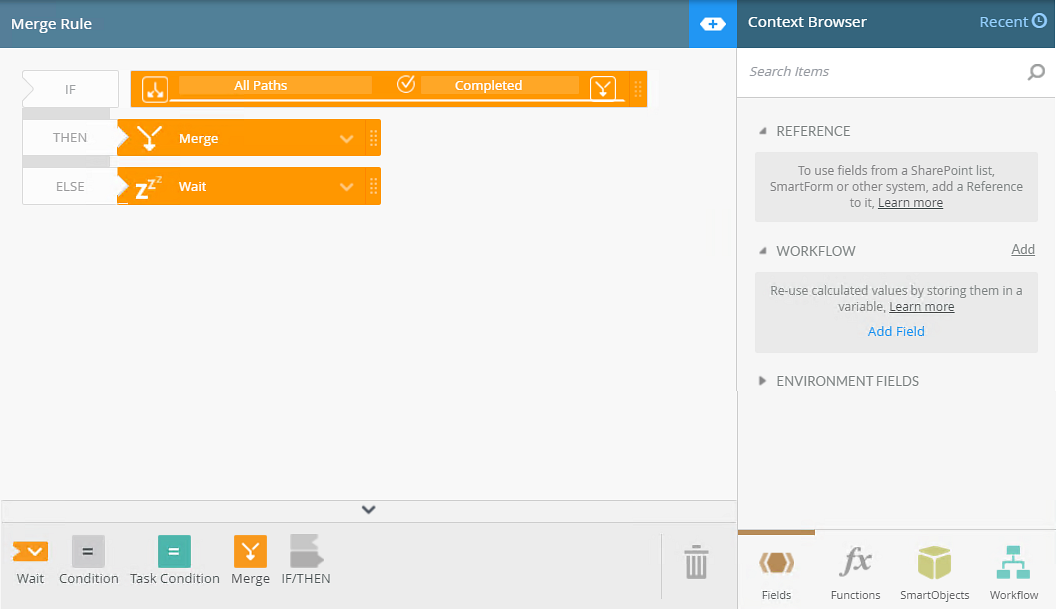
- In the new employee approval example, the merge happens when both the HR and the IT tasks completes or when All HR task and at least the Approve Hardware task completes as approved. This custom rule ensures that even though not all of the IT tasks complete, the merge happens if all HR tasks and one of the IT tasks (Hardware Handover) complete.
- To set up this example rule add an additional Merge condition by dragging it onto the IF block from the Rules Toolbar.
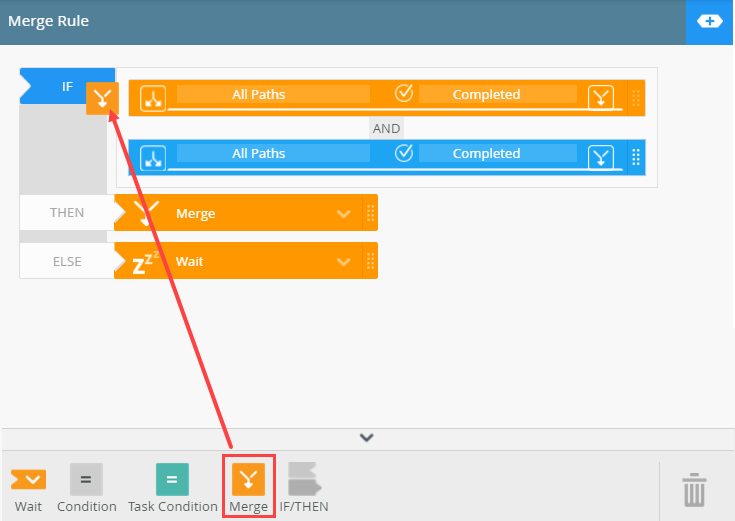
- Select the required merge conditions from the menu. This caters for the first part of the custom rule, All IT and All HR tasks completed.
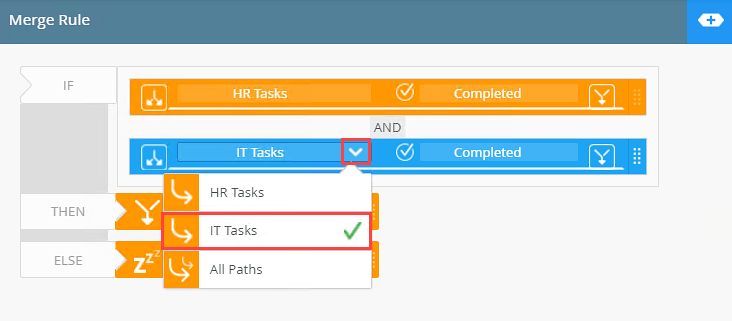
- To cater for the second part of the custom rule add an IF condition. This adds an area to build the All HR tasks completed and the Approve Hardware task has been approved part of the rule. To add an additional IF condition to the rule, click and drag an IF/THEN condition onto the ELSE block from the Rules Toolbar.
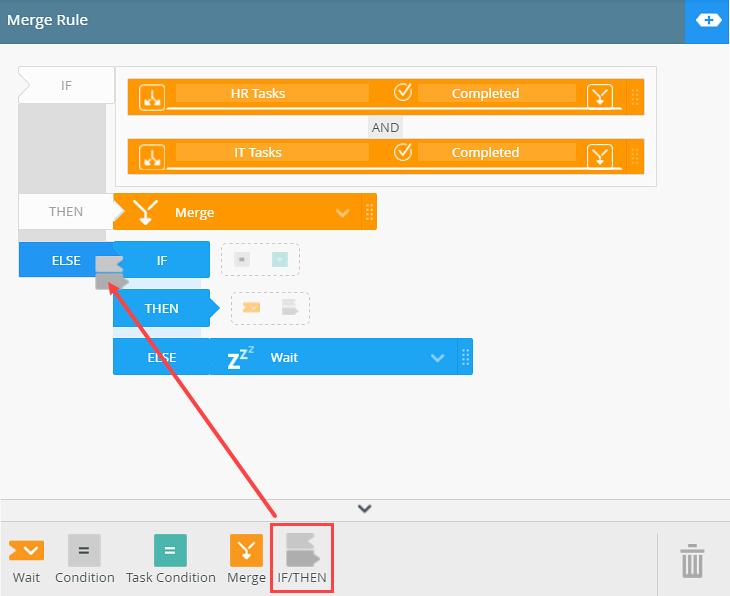
- In this example, click Task Condition from the Quick Insert Toolbar (QIT) to specify the Approve Hardware task to the rule.
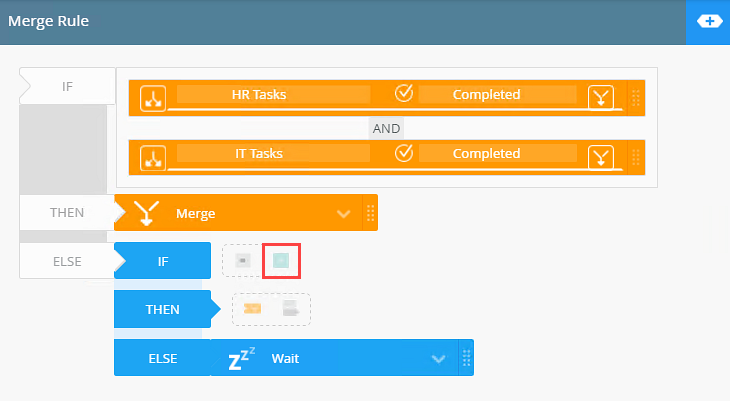
- Select the task from the Choose Task Step menu and the outcome from the Choose Outcome menu. In this example, select Approve Hardware as the task and select Approved as the outcome.
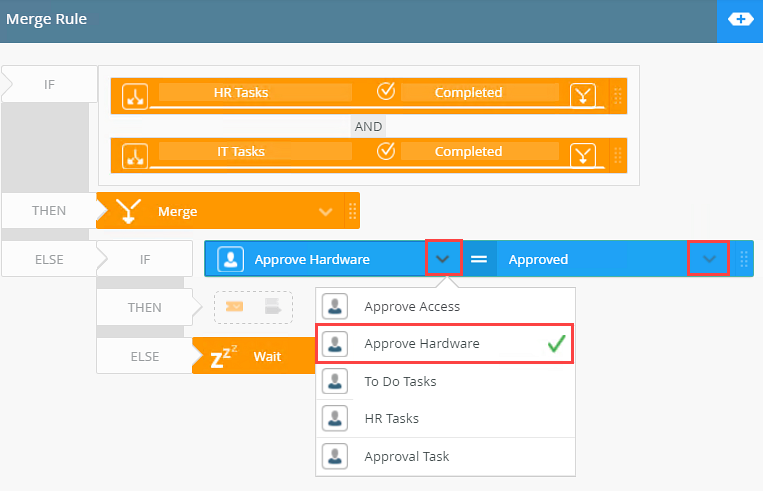
- To cater for the All HR paths to be completed part you must add a merge condition. To add an additional Merge condition to the rule, click and drag a Merge condition onto the IF block from the Rules Toolbar.
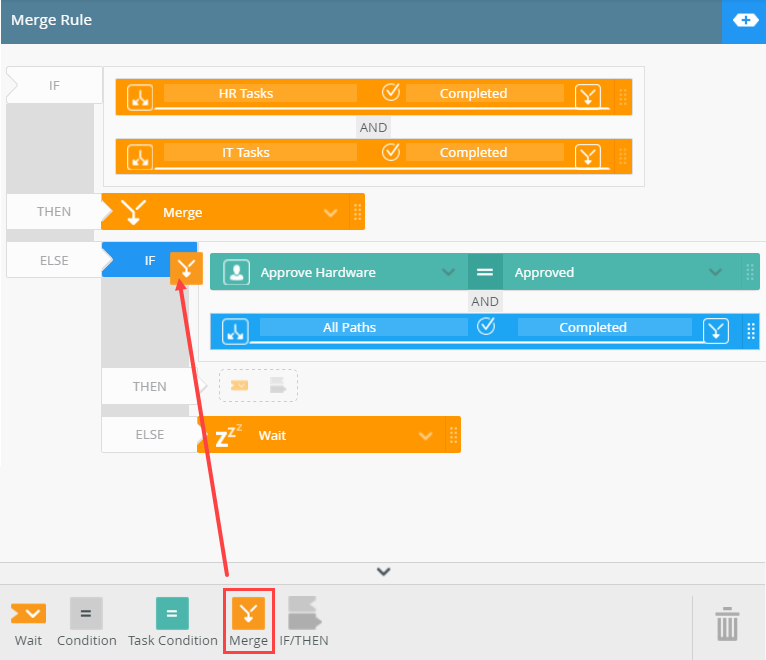
- Select the merge conditions from the menu.
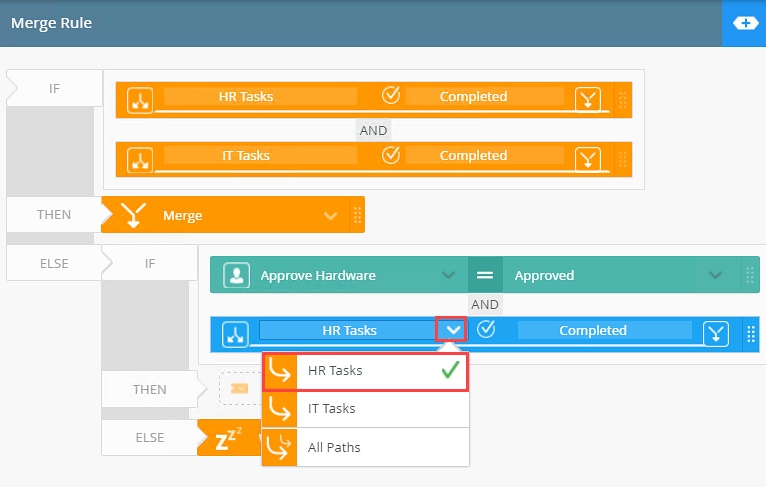
- Select the Merge action from the action menu.
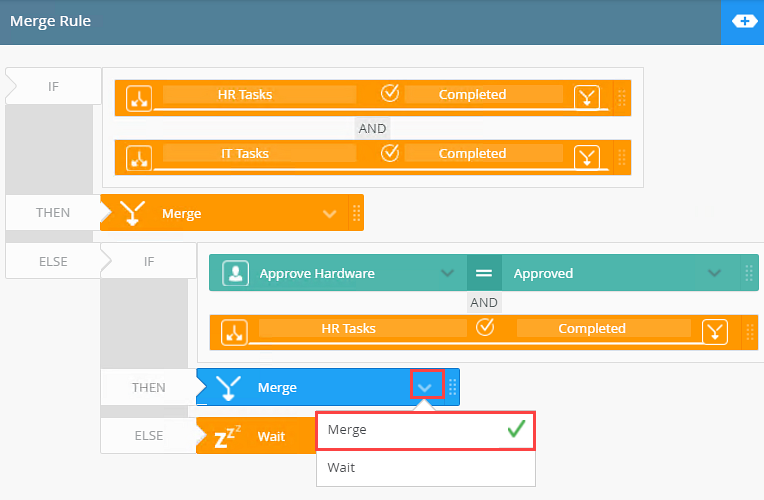
- The completed rule displays. This rule states: Wait until all paths complete, then merge. If not, wait until all of the HR paths complete and the Approve Hardware task is approved, then merge.
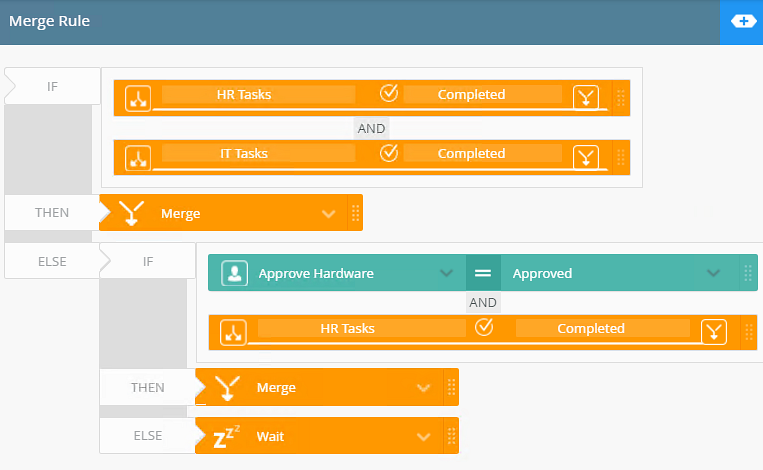
- To delete any added conditions, click and drag it from the design canvas to the Trash bin.
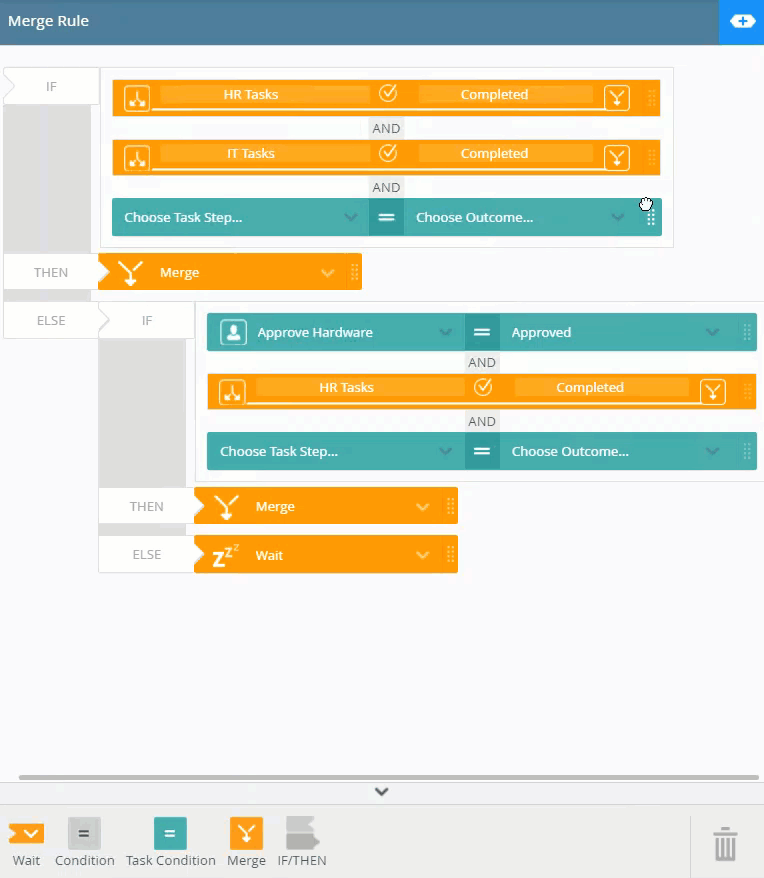
- Click the expand / collapse toggle to collapse the rules designer.
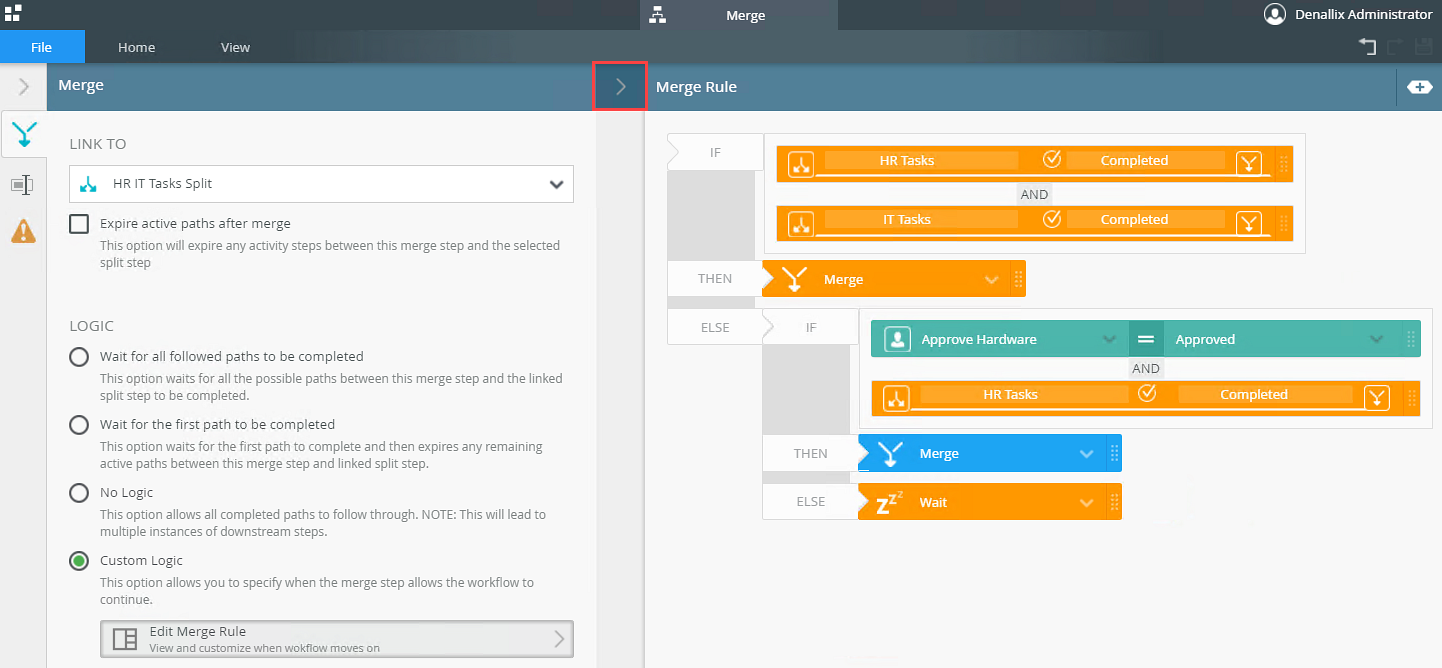
- With the step selected, select the Properties tab.
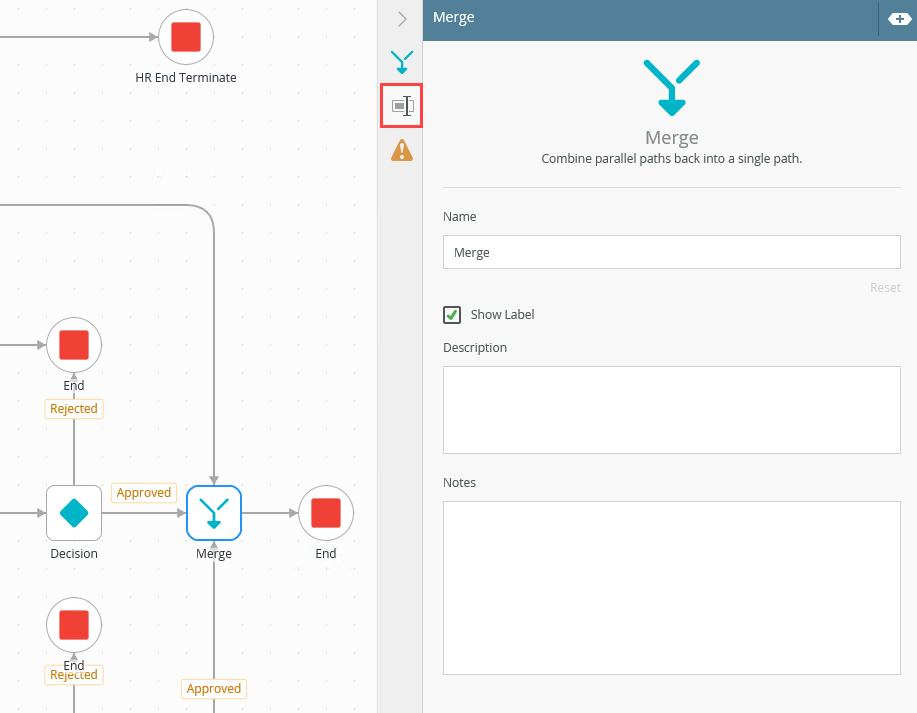
- Click the Errors tab.
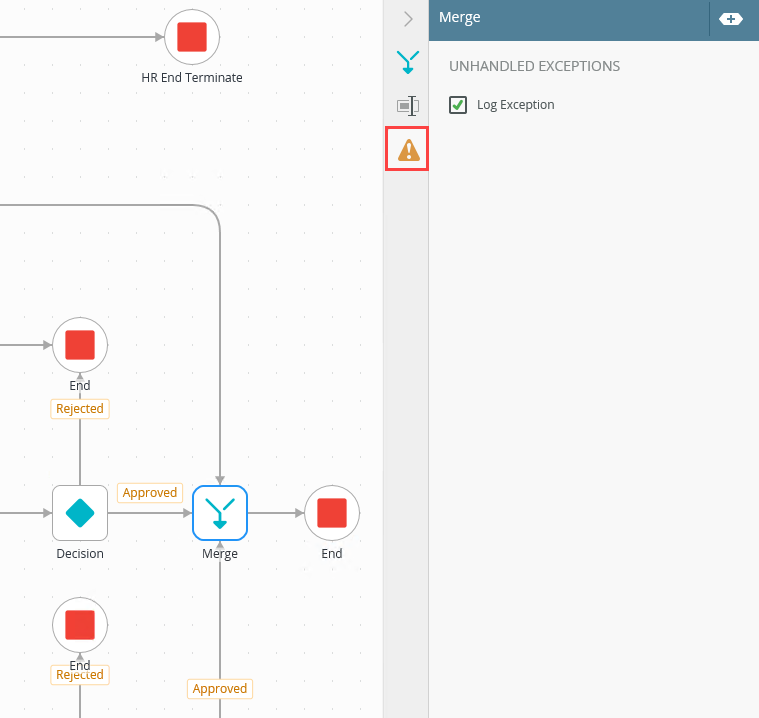
-
Your changes are automatically saved.
For more information on how to use the error console, see the Error Console topic.
The following table explains the available options:
| Option | Explanation | How to Use |
|---|---|---|
| Link To |
This menu contains a list of other Split steps available within the current workflow. The order in which the Split steps display within the menu directly relates to the distance from the Merge step. This means the closest Split step (via connected lines) to the Merge step displays at the top of the list. |
Select a Split step from the menu. |
| Logic | ||
| Wait for all followed paths to be completed |
Use this option to ensure that, all active paths complete. By default, this option is selected. Example: The linked Split step has three specified paths, the Merge step will wait for all three paths to complete before continuing. By default, when this option is selected, the Expire active paths after merge check box is not checked and disabled. This option only influences the paths between the Merge and linked Split step. Any path/s that does not fall between the Merge and linked Split step, is referred to as external. The Merge step does not evaluate any external paths that are not added directly between the Merge and linked Split step. These external paths execute (a task is actioned, an e-mail is sent) and then expires the path when it reaches the Merge step. The external paths are not taken into consideration during the merge process. |
Click the radio button to select this option. |
| Wait for the first path to be completed |
Use this option to ensure that, after the first path completes, the remaining active paths expires. Example: The linked Split step has three specified paths, the Merge step waits until the first path completes and then expires all remaining paths. By default, when this option is selected the Expire active paths after merge check box is checked and disabled. This option only influences the paths between the Merge and linked Split step. Any path/s that does not fall between the Merge and linked Split step, is referred to as external. The Merge step does not evaluate any external paths that are not added directly between the Merge and linked Split step. These external paths execute (a task is actioned, an e-mail is sent) and then expires the path when it reaches the Merge step. The external paths are not taken into consideration during the merge process. |
Click the radio button to select this option. |
| No Logic |
Use this option to allow all active paths, within the workflow, to execute. This includes: No rule validation is applied on any of the paths within the workflow. Example: The linked Split step has three specified paths, the Merge step actions and sends an email as the next part of the workflow. Because no logic is added, the Merge step sends the same email three times as each of the paths completes. The Merge step evaluates any external paths that is not added between the Merge and linked Split step and this leads to multiple instances of downstream steps. By default, when this option is selected the Expire active paths after merge check box is not checked and disabled. |
Click the radio button to select this option. |
| Custom Logic |
Use this option to define, custom logic to specify when the Merge step continues. This enables the Edit Merge Rule link. Click the link to define a rule using the Rules Designer. By default, when this option is selected the Expire active paths after merge check box is not checked and active. This option only influences the paths between the Merge and linked Split step. Any path/s that does not fall between the Merge and linked Split step, is referred to as external. The Merge step does not evaluate any external paths that are not added directly between the Merge and linked Split step. These external paths execute (a task is actioned, an e-mail is sent) and then expires the path when it reaches the Merge step. The external paths are not taken into consideration during the merge process. |
Click the radio button to select this option. Click Edit Merge Rule to expand the Rules Designer. |
| Expire active paths after merge |
Determines if the active paths between the Merge and the linked Split step should be expired at runtime. By default, the setting for this option depends on the Logic radio button selection. |
Check or uncheck the check box. |
By default, when this option is selected, the Expire active paths after merge check box is not checked and disabled. This option only influences the paths between the Merge and linked Split step.
Any path/s that does not fall between the Merge and linked Split step, is referred to as external. The Merge step does not evaluate any external paths that are not added directly between the Merge and linked Split step. These external paths execute (a task is actioned, an e-mail is sent) and then expires the path when it reaches the Merge step. The external paths are not taken into consideration during the merge process.
By default, when this option is selected the Expire active paths after merge check box is checked and disabled. This option only influences the paths between the Merge and linked Split step.
Any path/s that does not fall between the Merge and linked Split step, is referred to as external. The Merge step does not evaluate any external paths that are not added directly between the Merge and linked Split step. These external paths execute (a task is actioned, an e-mail is sent) and then expires the path when it reaches the Merge step. The external paths are not taken into consideration during the merge process.
By default, when this option is selected the Expire active paths after merge check box is not checked and disabled.
The table below describes the options available within the Rules Panel:
| Option | Description | How to Use |
|---|---|---|
| Recipient properties | Specify which recipient and / or group should receive the task. | Click Add to add recipients and / or recipient groups. |
| Recipients Rule | Use this section to choose the followed path by editing the Recipients Rule. | Select the Certain Recipients, based on a rule radio button and click Edit Recipients Rule. |
| Design Canvas | Use the design canvas to design the rule. | Build the rule in this area. |
| Rules Toolbar | Use the Rules Toolbar to drag conditions, outcomes, IF/THEN statements onto the canvas to build the rule. | Click and drag conditions onto the design canvas. |
| Trash bin |
Use the Trash bin to delete any unwanted conditions dragged onto the canvas. |
Click and drag items from the canvas to the trash bin to remove them. |
| Expand / Collapse toggle |
Use this button to expand or collapse the Context Browser. |
Click the toggle button to expand the Context Browser. |
| Quick Insert Toolbar (QIT) |
The Quick Insert Toolbar consists of corresponding outcomes and condition blocks. Click an item to instantly add the block to the rule you are working on (you don't drag-and-drop actions from the QIT). |
Click and add conditions onto the design canvas. |
The following table explains the options available on this tab:
| Option | Explanation | How to Use |
|---|---|---|
| Title / Name | By default, each step on the canvas has a step title. You can change this title to suit your workflow logic and show it on the canvas by checking the Show Label box. | Enter a value into the Title/Name field. |
| Reset link | Use the link to reset any changes to the title. | Click the Reset link to reset the Title/Name field to default value. |
| Show Label | Allows you to see the step label on the canvas. The label shows the value of the title. | Check the check box to display step label on the canvas. |
| Description | Allows you to add a detailed description for the step. | Enter a value into the Create New field. |
| Notes | Allows you to add additional notes for the step. | Enter a value into the Notes field. |
Different types of exceptions can occur on a step, such as:
| Type | Description |
|---|---|
| Known exceptions | Any SmartWizard or standard wizard that has Boolean options for handling known exceptions have these options displayed as check boxes in the Known exceptions section of the Exceptions tab. |
| Unhandled exceptions | Any unknown runtime exceptions. |
The tab contains the following unhandled exception:
| Exception | Explanation | How to Use |
|---|---|---|
| Log Exception | Logs the exception to the error log. | Check the box to log the exception. |
When working with the Merge step, keep in mind the following considerations:
- The Merge step and the Split step work together. You cannot execute a Merge step without it having a preceding Split step somewhere in the workflow
- Any logic applied to the Merge step, evaluates paths between the Merge and linked Split step only
- Any paths that does not fall between the Merge and linked Split step, is referred to as external. The Merge step does not evaluate any external paths that are not added directly between the Merge and linked Split step. These external paths execute (a task is actioned, an e-mail is sent) and then expires the path when it reaches the Merge step. The external paths are not taken into consideration during the merge process.
- You can have more than one Split step in your workflow, but you can only link one Split step to a Merge step
- A Merge step cannot be added into a multi-step
- A Merge step cannot be made into a multi-step
- A Merge step has to have at least one incoming line
- A Merge step can only have one outgoing line