Schedules
The Schedules node allows you to create and edit schedules that will automatically start an instance of a workflow at a particular date in the future, or some type of recurring pattern (e.g. once a week). For example, you may have an Audit workflow that needs to start automatically once a month. Setting up a schedule for this workflow to start automatically means that you do not have to remember to start the workflow manually each month.
From the Schedules node, you can Add, Save, Edit, Delete or Refresh Workflow Schedules.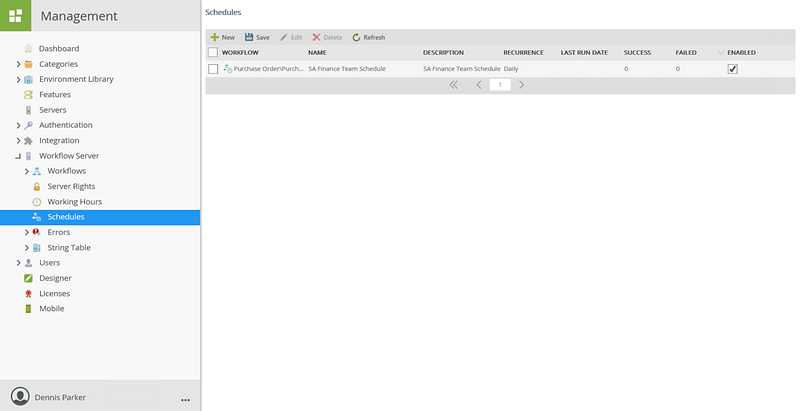
| Field Name | Description |
|---|---|
| New | Click New to create a new Schedule. |
| Save | Click Save to save all Schedules. |
| Edit | Click Edit to edit a Schedule. |
| Delete | Click Delete to remove a Schedule. |
| Refresh | Click Refresh to refresh the list of Schedules. |
| Workflow | Displays the workflow associated to the Schedule. |
| Name | Displays the name of the Schedule. |
| Description | Displays the description of the Schedule. |
| Recurrence | Displays the recurrence of the Schedule, such as once, daily, weekly, monthly, yearly and interval. |
| Last Run Date | Displays the last date and time the Schedule was run. This field is timezone aware and adjusts according to the timezone your browser is using. |
| Success | Displays a count of how many times the Schedule ran successfully. |
| Failed | Displays a count of how many times the Schedule failed. |
| Enabled | Enables the Schedule. When selecting the Enabled check box. The user account who created the Schedule is used to start the Schedule. When you create a Schedule, you need start rights on the workflow in order for the workflow associated to the Schedule to start. |
Follow these steps to add a workflow schedule:
- Click New from the Schedules view.

- The Add Workflow Schedule view opens. Enter values for the new schedule. Use the image and table below as a guideline for the schedule configuration.
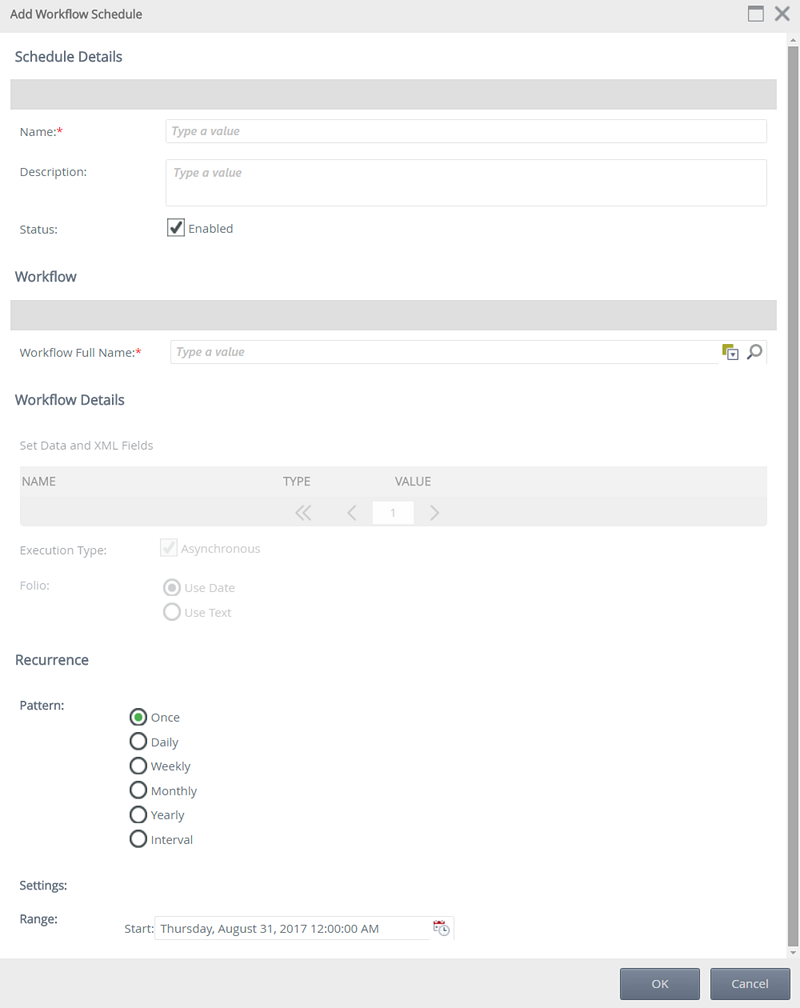
- Click OK to finish the configuration of the new schedule.
- The schedule will be listed in the Schedules view and provides information such as the last run date, number of successful instances and number of failed instances.

| Field Name | Description |
|---|---|
| Name | The name for the schedule being created. Type a value in the field provided. |
| Description | Describe the schedule being created. Type a value in the field provided. |
| Status | Use to set the status for this schedule. The Enabled check box is selected by default. Deselect the Enabled check box to disable the Schedule, which will prevent the schedule from running. |
| Workflow Full Name | Specify the workflow associated with the schedule. Type the name of the workflow and click Resolve. You can also use the Search to search for a workflow. If you do not have view rights on the workflow you want to associate to the Schedule, the workflow will not surface when searching for it. |
| Search |
Click the Search to search for the workflow associated with the schedule. Enter a value in the Find field on the Search view and click Search. All workflows containing the value will return. Select a workflow and click OK. If you do not have view rights on the workflow you want to associate to the Schedule, the workflow will not surface when searching for it.
|
| Set Data and XML Fields | The Data and XML fields defined for the selected workflow will be listed here. You can set values for these fields by editing the values in the Value column. |
| Execution Type | By default the Execution Type is set to Asynchronous (which means the workflow will be started and the start command returns immediately). Un-check the check box if you want the workflow to start Synchronously, meaning that the start command will wait for the first wait-state in the workflow to be reached (e.g. a client event or Start rule) before the start command returns. |
| Folio | The workflow Folio is set to use the Date by default. Click Use Text radio button if you want to enter a text value for the Folio and type a value in the Folio text box. |
| Pattern | You must select a Pattern to indicate when the workflow will be started. Select the radio button for the Pattern you want to use for this Schedule. The Settings section below the pattern will change depending on the Pattern selection made. |
| Settings | The Settings section depends on the Pattern selection made and will be different for each available Pattern. Configure the Settings according to the recurrence Pattern selected. This will determine how often and when the workflow should be started. |
| Range | Use the Range options to determine the start and end date range for the schedule. This field is timezone aware and adjusts to the timezone your browser is using. For example, if you are in a GMT+2 timezone and you select to start a workflow at 8:00 AM, it will start at 8:00 AM in your timezone (8:00 AM GMT + 2). If another person in a different timezone views the schedule, the range and last run date values are adjusted for that timezone. |
| OK Button | Click OK when the schedule configuration is complete to save the changes. |
| Cancel Button | Click Cancel if you do not want to create the schedule. Click OK on the confirmation message. This will take you back to the Schedules view and the schedule will not be created. |
The Save button is used when changes were made to the Enabled check box of a schedule. After checking or un-checking the check box, click Save to update the schedule with the new status.
Follow these steps to edit a schedule:
- Select the schedule you want to edit.
- The Edit button becomes available. Click Edit.

- The Edit Workflow Schedule view opens. Change the values that requires editing. Use the table provided in the add section as a guideline for configuring the schedule.
When editing a Schedule, the Schedule count (Success or Failed) does not reset and continues from its last occurrence.
- Click OK to save the changes made to the schedule.
Follow these steps to delete a Schedule:
- Select the schedule you want to delete by clicking the check box in front of the schedule. (You can also click the check box next to Workflow if you want select all the schedules at once.)
- The Delete button becomes available. Click Delete.

- Click OK on the confirmation message.
Use the Refresh button to refresh the list of Schedules. After clicking Refresh, Schedules created by other users will be added to the list.