How To: Create a DocuSign Envelope List View
You can create a DocuSign envelope list view to see all envelopes received, sent, drafted and deleted in the last 30 days. Use the DocuSign Envelope SmartObject's List method, which, as configured here, returns envelope activity.
DocuSign only returns envelopes used in the last 30 days. To show envelopes older than 30 days, you need to create a custom search filter with parameters to specify a date range. For more information on how to create a custom search filter, see the How To: Create a Custom DocuSign Search Filter for the Envelope List topic.
The DocuSign service type allows K2 to integrate with DocuSign. For more information on how to enable this integration see DocuSign Feature Activation.
This How To assumes that you are familiar with DocuSign
Runtime example of the DocuSign Envelope List View
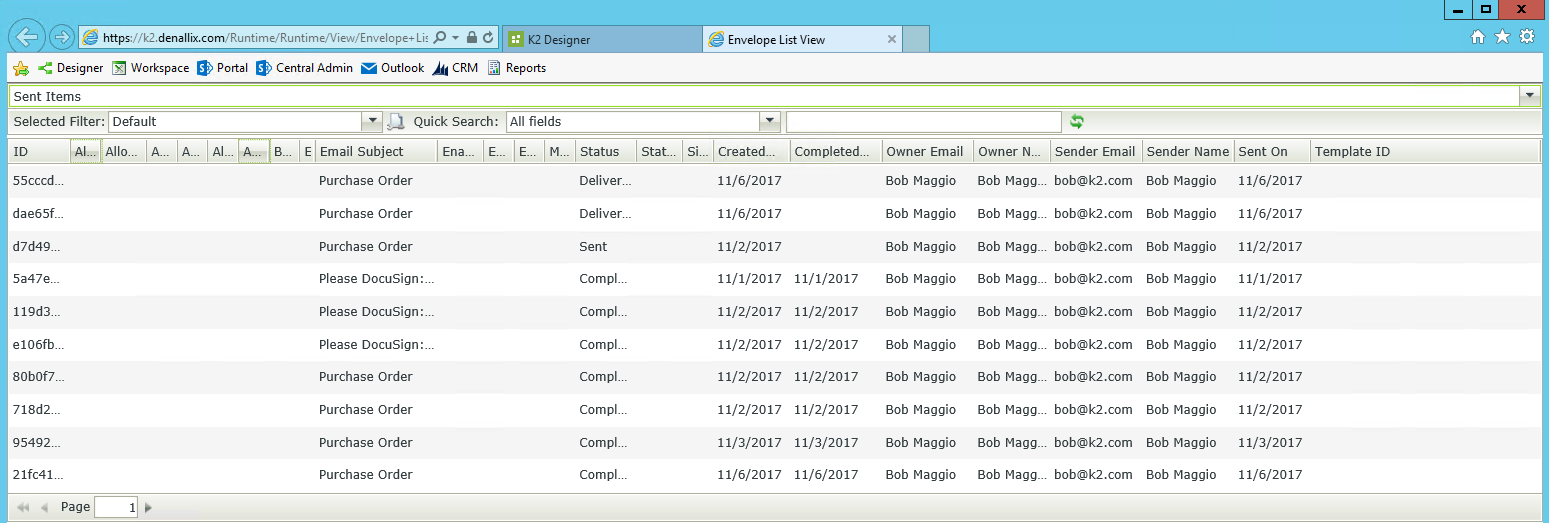
Scenario
You want to create a list view to display created, sent, deleted and drafted DocuSign envelopes within the last 30 days.
Steps
In this scenario, you begin by generating a list view from the DocuSign Envelope SmartObject.
Next you add a Drop-Down List control to the list view and configure it to use the DocuSign Folder SmartObject as a data source. From the list view you edit the Initialize rule and disable the then execute the List method rule. You add an Execute a method on the View rule when the Drop-Down List control is changed and specify the DocuSign > Folder > ID as the folder ID parameter.
Finally, you run the view to show the items within a selected DocuSign folder.
Setup Steps
The following steps set up the scenario from start to finish.
- Create a view and add a Drop-Down List control to the view.
- From the K2 Designer, locate the Envelope SmartObject within the DocuSign category. Select Envelope and click the Generate a View option.
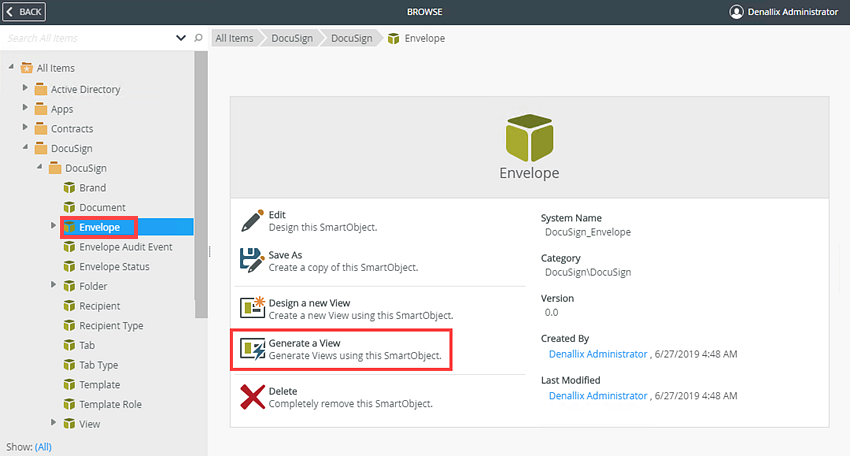
- Check the List check box and name the view Envelope List View. Click OK.
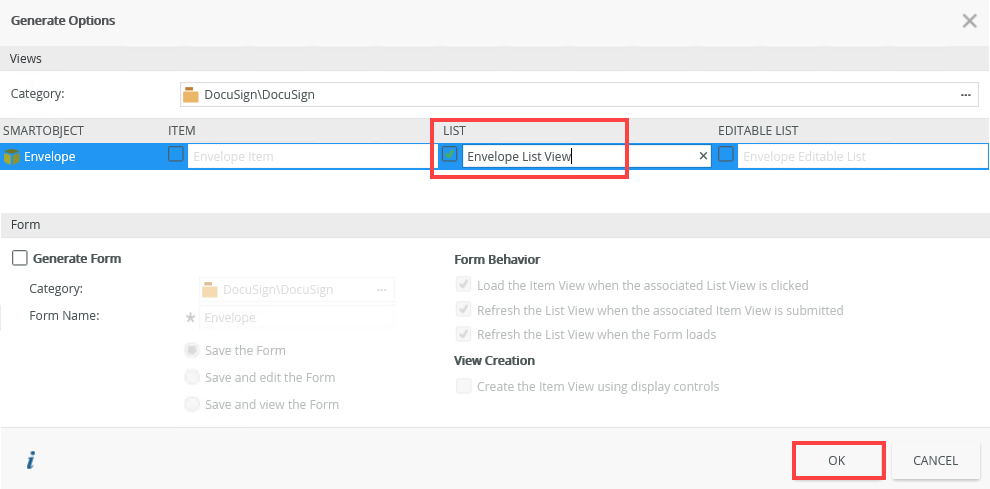
- Select the Envelope List View and click Edit.
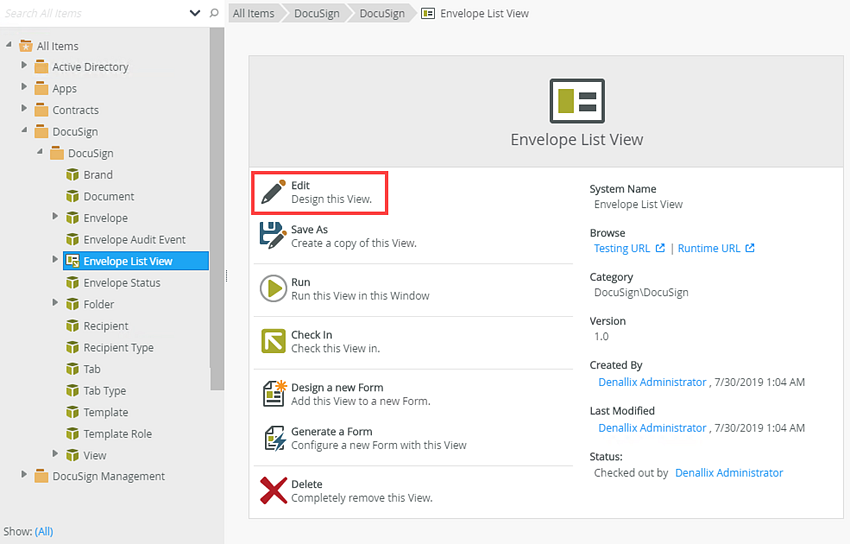
- Drag the Drop-Down List control onto the canvas. The control is available in the Input section of the Toolbox.
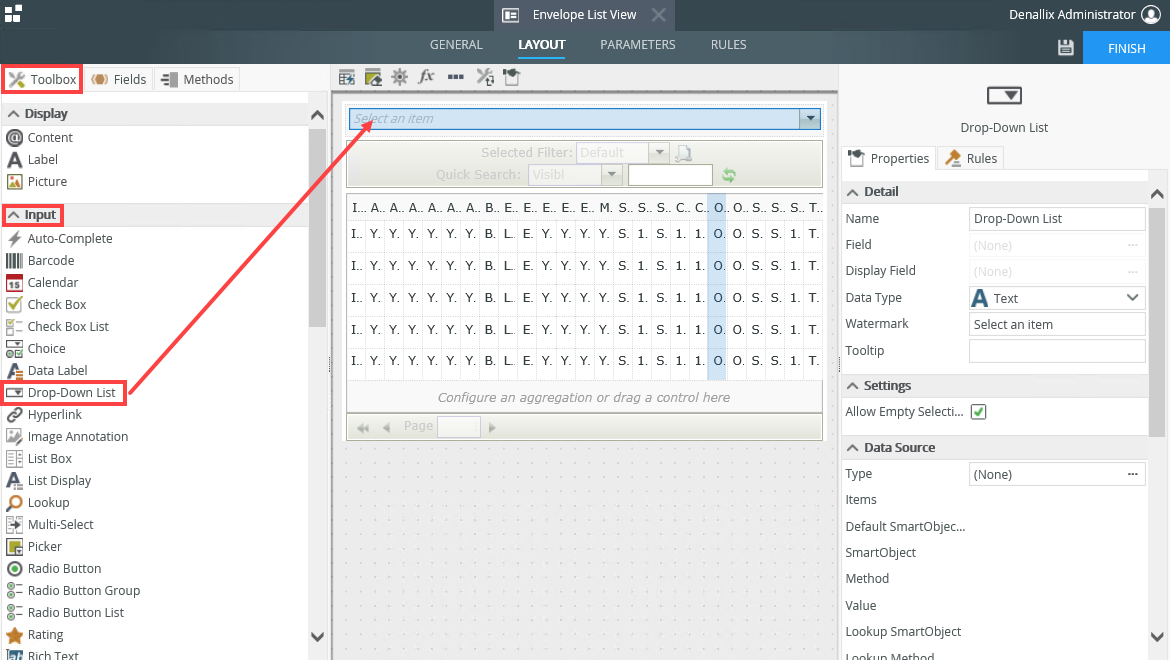
- From the K2 Designer, locate the Envelope SmartObject within the DocuSign category. Select Envelope and click the Generate a View option.
- Configure the Drop-Down List control properties.
- Select the Drop-Down List control by clicking on it. Click the ellipsis next to Type in the Data Source section of the control's properties.
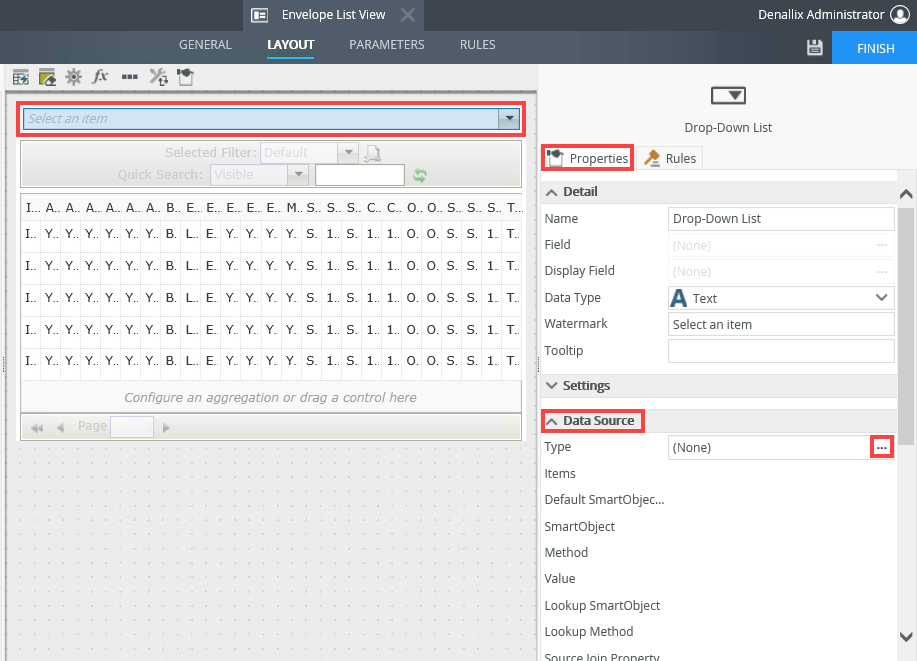
- The Configure Data Source page shows. In the Use a SmartObject as data source section, click the SmartObject ellipsis to select the Folder SmartObject located within the DocuSign category. Click OK.
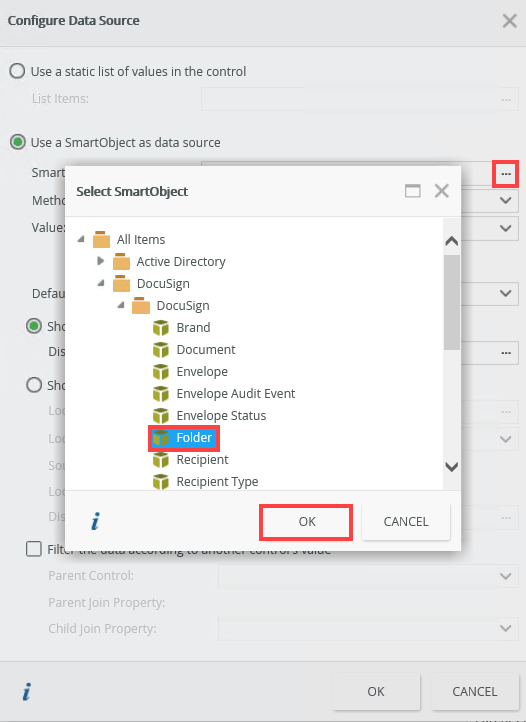
- Click the Display ellipsis and change the Display value to Name. Click OK.
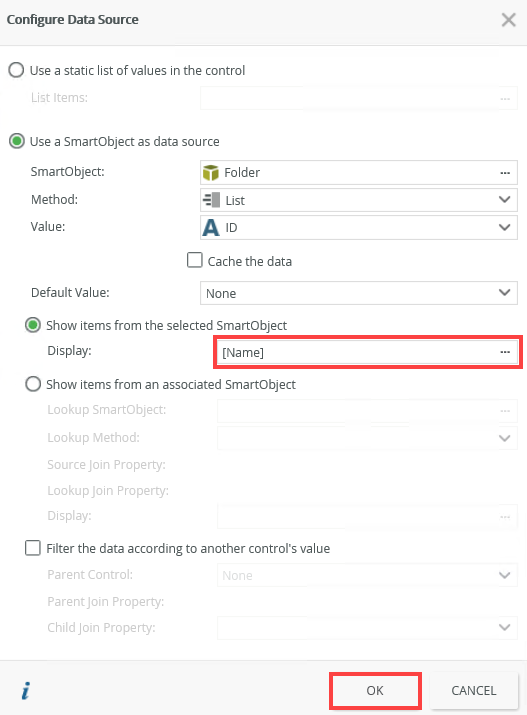
- Select the Drop-Down List control by clicking on it. Click the ellipsis next to Type in the Data Source section of the control's properties.
- Edit the View execute Initialize rule to disable the execute List method action.
- From the K2 Designer, click the Rules tab. Select the View executed Initialize rule and click on Edit Rule.
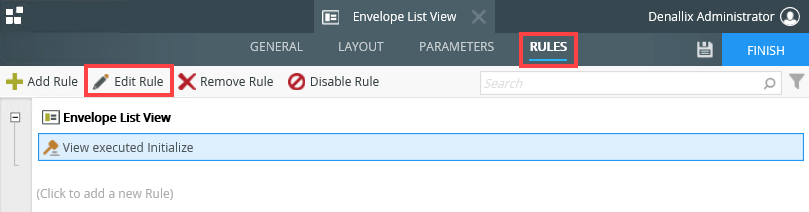
- Select then execute the List method and uncheck the check box to disable this action.
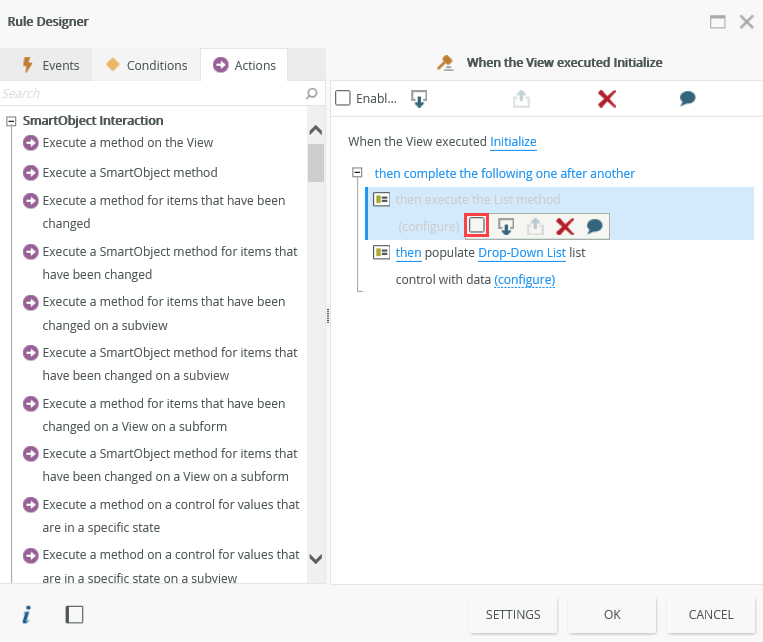
- The initialize rule after disabling the action:
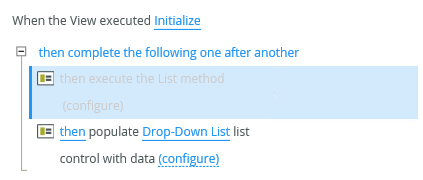
- Click OK to close the Rule Designer.
- From the K2 Designer, click the Rules tab. Select the View executed Initialize rule and click on Edit Rule.
- Add a rule to the Drop-Down List control.
- From the K2 Designer, select the Layout tab. Select the Drop-Down List control, click the Rules tab, and then click Add Rule .
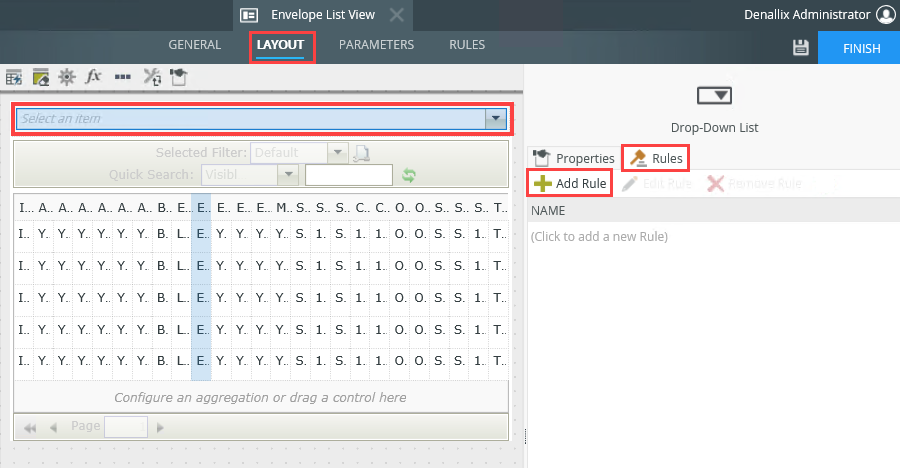
- On the Rule Designer page, click the select event link and then select Changed.
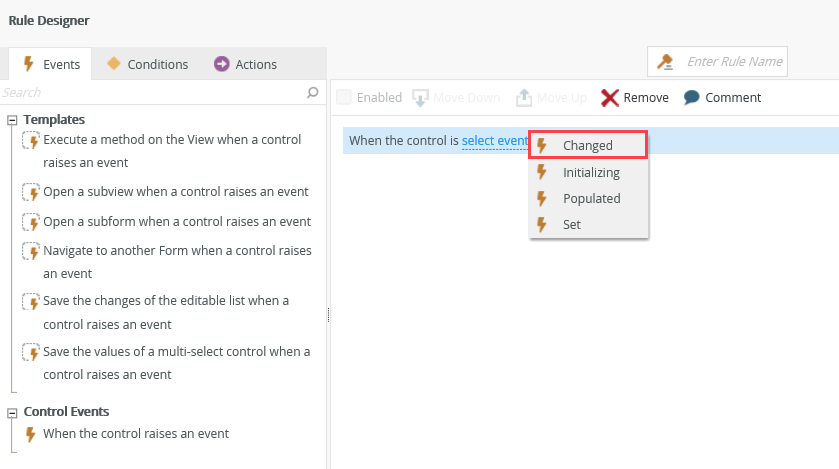
- Select the Actions tab. Select the Execute a method on the View. Click the select method link and select List. Next you click the configure link.
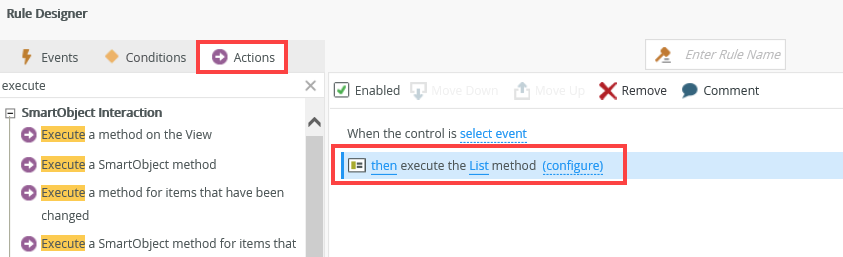
- On the Execute the List Method page, expand the Envelope List View in the context browser and drag the Controls > Drop-Down List > Folder > ID property into the Folder ID parameter. Click Finish.
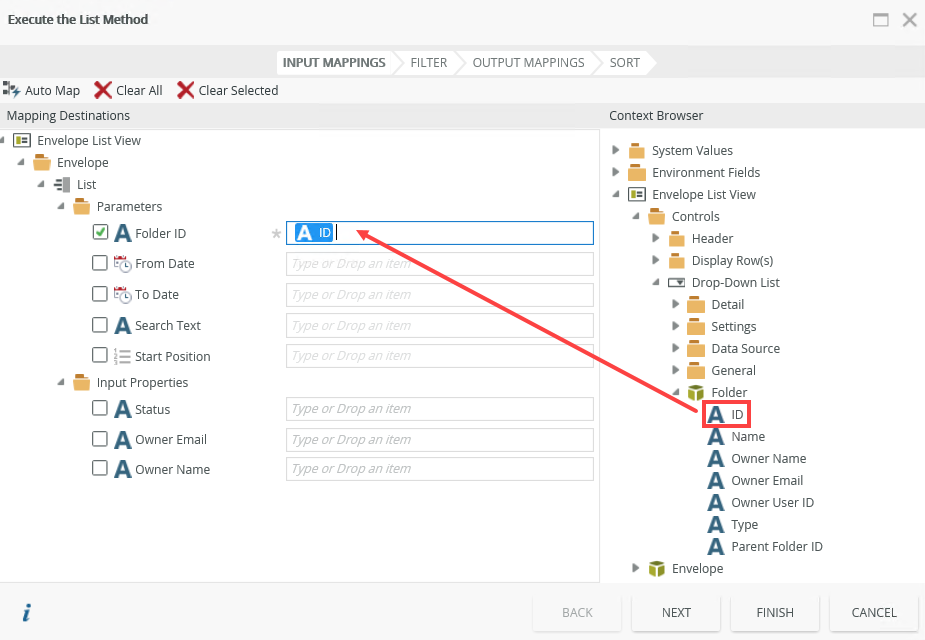
- Add a name for this rule, such as When Drop-Down List is Changed. Click OK to close the Rule Designer.
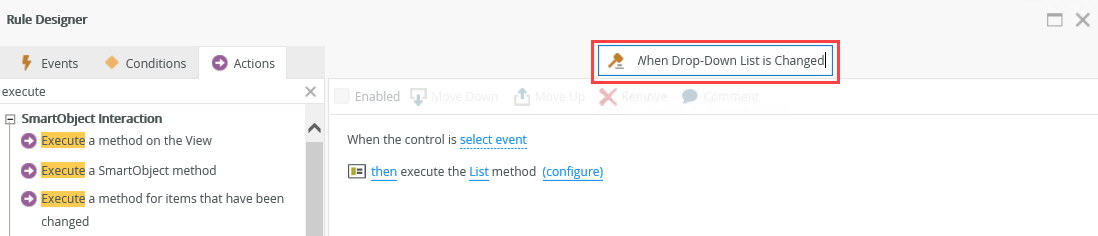
- Click Finish to save your changes.
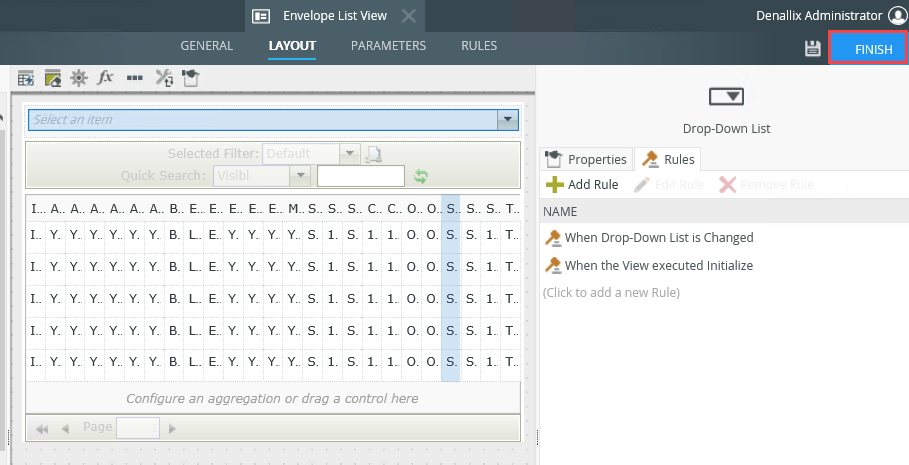
- From the K2 Designer, select the Layout tab. Select the Drop-Down List control, click the Rules tab, and then click Add Rule .
- Run the list view to test it.
- Select the Envelope List View, right click it, and then select Check In.
- Locate and click the Runtime URL.
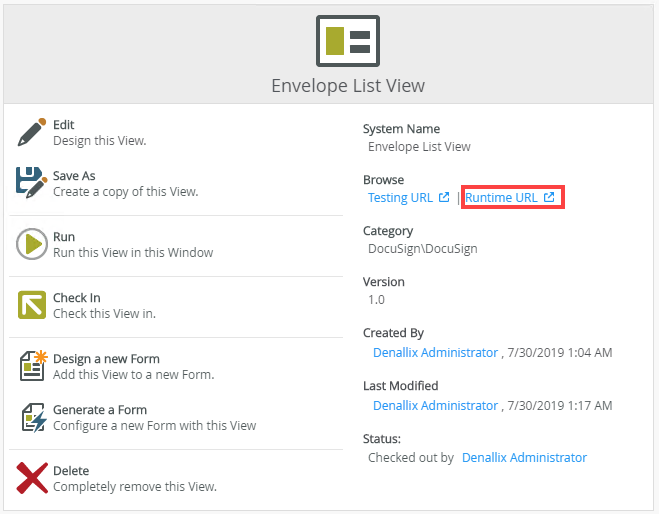
- The list view opens
and displays an empty list until you select a folder from the drop down menu at the top, above the filter and search menus.
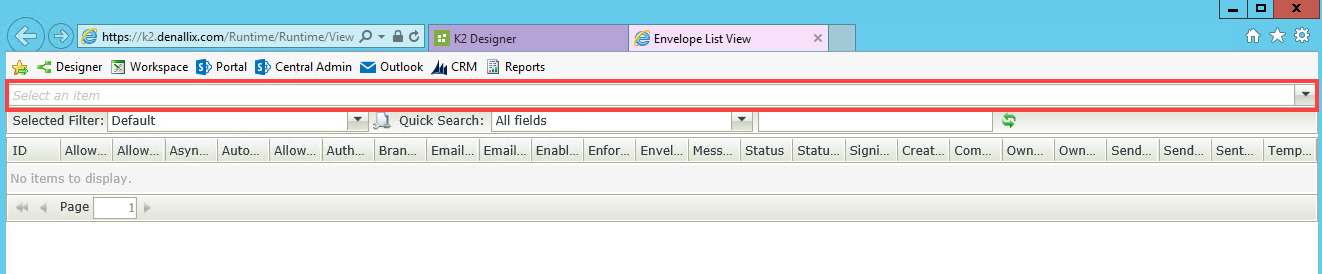
- From the drop down menu, select a folder.
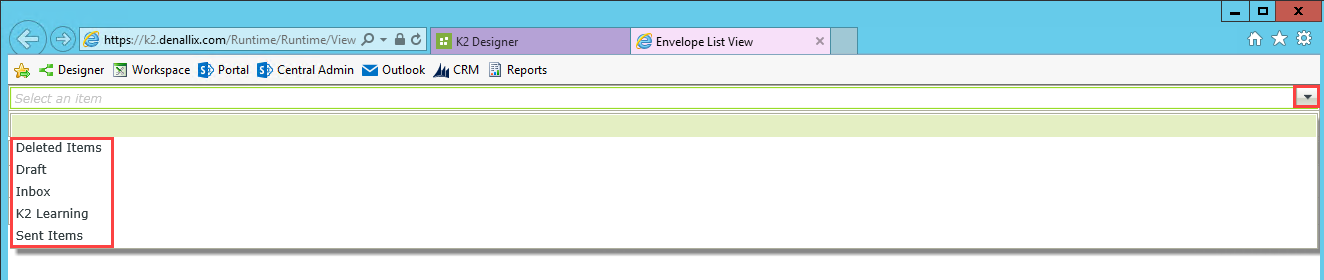
- In this example, select Sent Items to view all sent envelopes.
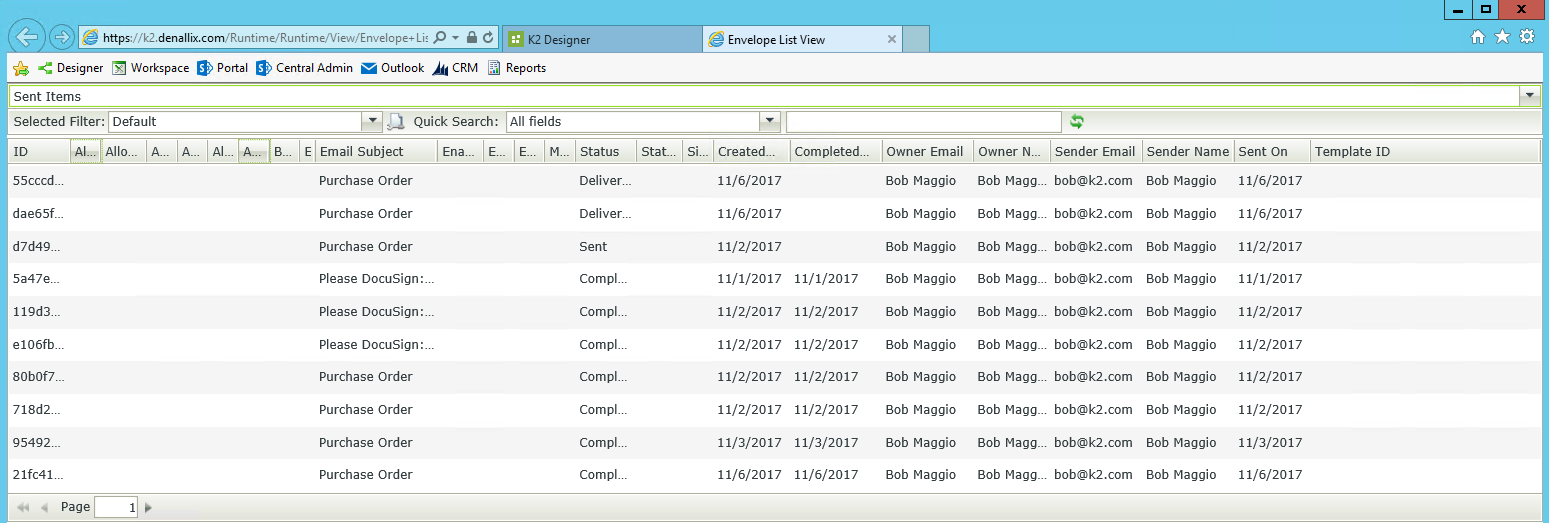
Review
You learned how to use a DocuSign envelope list view to see all envelopes received, sent, drafted and deleted in the last 30 days.