Upgrade K2 4.7 or K2 Five 5.x to K2 Five (5.6)
Use the K2 Setup Manager to upgrade your K2 4.7 or K2 Five environment to K2 Five (5.6). The K2 Setup Manager installs and upgrades the tools you need to design, deploy, and use K2 features. You use the same installer to configure, modify, remove and update K2 Five (5.6).
- Ensure there are no dependency issues in your solutions. See Dependency Checking for information about dependencies and how to resolve dependency issues.
- Backup your K2 database
- Create a checkpoint (snapshot) if K2 is running in a virtual environment
When creating a new environment for purposes of testing, it is best practice to create a new environment and not clone an existing environment as cloning an environment can cause unexpected behavior.
- See Upgrading to K2 Five for more information about what you need to know before, during, and after upgrading, behavioral changes, considerations, frequently asked questions and more.
- You may need to disable antivirus software before you install or upgrade K2. Some antivirus software may cause blocking or performance issues when running the K2 product installation.
Please note the following important considerations before running K2 Setup Manager:
If you have installed the K2 Five (5.5) November 2021 CU, and you use the Update option, the current installation's system files revert to the original versions and the Setup Manager may cause an error. For more information see the section Version Conflict warning.
- When upgrading, the /Identity realm is automatically created and configured to use the same issuers as the primary/default SmartForms runtime site. If you have multiple runtime sites which makes use of different issuers, you need to make sure that the /identity realm has all the relevant issuers selected based on the combination of all runtime sites.
- The Setup Manager detects your installation and identifies the components installed on the machine. It then upgrades each supported component while maintaining your configuration.
- If you have K2 for SharePoint 2013 in SharePoint 2010 mode, K2 for Visual Studio 2012, or K2 for Reporting Services installed, you must first uninstall these components before upgrading to K2 Five (5.6). See Removing legacy components for more information on how to do this.
- K2 4.7 used the C:\Program Files (x86)\ folder by default and this installation location is maintained during an upgrade. A clean installation of K2 Five (5.6) uses the C:\Program Files\ folder by default.
-
Site Configuration: In K2 Five (5.6), all web properties and services (K2 Workspace (Deskop), K2 Management, K2 Designer, SmartForms runtime, K2 Identity) are installed in an IIS site called K2 Sites. When upgrading your K2 4.7 environment, the installer preserves your existing IIS configuration of your sites. When reconfiguring the environment after upgrade, the existing configuration is also preserved. If you would rather have a single K2 Sites, select the new site option in the installer or create a new site in IIS and select it when installing.
- You need a new K2 Five (5.6) license key to install, which you can get on the Nintex Customer Central Portal.
- After the K2 Setup Manager is finished, AppDeployment.exe runs to add the new version of the K2 for SharePoint app to your app catalog.
- You cannot deploy packages you created with K2 Package and Deployment on previous versions of K2 to your upgraded K2 Five (5.6) environment. You must recreate the packages after upgrading to K2 Five (5.6).
If there are any Database Triggers defined for K2 tables in the K2 database, ensure that the triggers are dropped when performing upgrades. If they are not dropped (or only disabled) during the upgrade process, errors occur. For example, you can use the following command:
DROP TRIGGER [Identity].[TG_Identity_PreventDeletion] GO
You can query triggers in the database with the following script:
SELECT
sysobjects.name AS trigger_name
,USER_NAME(sysobjects.uid) AS trigger_owner
,s.name AS table_schema
,OBJECT_NAME(parent_obj) AS table_name
,OBJECTPROPERTY( id, 'ExecIsUpdateTrigger') AS isupdate
,OBJECTPROPERTY( id, 'ExecIsDeleteTrigger') AS isdelete
,OBJECTPROPERTY( id, 'ExecIsInsertTrigger') AS isinsert
,OBJECTPROPERTY( id, 'ExecIsAfterTrigger') AS isafter
,OBJECTPROPERTY( id, 'ExecIsInsteadOfTrigger') AS isinsteadof
,OBJECTPROPERTY(id, 'ExecIsTriggerDisabled') AS [disabled]
FROM sysobjects
INNER JOIN sysusers
ON sysobjects.uid = sysusers.uid
INNER JOIN sys.tables t
ON sysobjects.parent_obj = t.object_id
INNER JOIN sys.schemas s
ON t.schema_id = s.schema_id
WHERE sysobjects.type = 'TR' Upgrade Path
| Upgrading | Installation |
|---|---|
| New system (no K2) |
|
| Any of the versions below can be upgraded to K2 Five (5.6) *: - K2 blackpearl 4.7 - K2 Five (5.0) - K2 Five (5.1) - K2 Five (5.2) - K2 Five (5.3) - K2 Five (5.4) - K2 Five (5.5) * If you have K2 installed with the K2 database in Azure SQL, you must upgrade to the next version of K2. For example, if you are on K2 4.7, you must first upgrade to K2 Five (5.0) and then upgrade to K2 Five (5.1), then (5.2), then (5.3), then (5.4), then (5.5(, and finally upgrade to K2 Five (5.6). |
|
Using the K2 Setup Manager to upgrade
The provided App differs from another App with the same version and product ID
To solve this issue in case you want to redeploy the app, you can clear the SharePoint recycle bin by following the steps in this article: SharePoint 2013 App Development - Troubleshooting: Provided App differs from another app with the same version and product ID
- The Welcome page is displayed when you start the K2 Setup Manager. Click Next to continue.
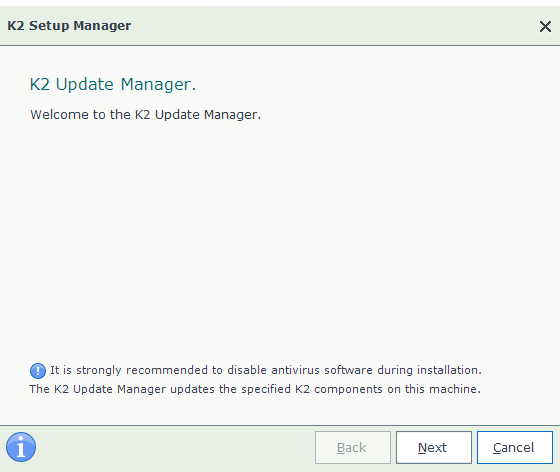
- The Setup Manager displays the version check page.
If there is a discrepancy between the latest version available and the version of the Setup Manager, the following text is shown:
This may not be the latest version available. Please make sure you have downloaded the latest version to ensure that you are up to date with the latest updates.
Click Next to continue.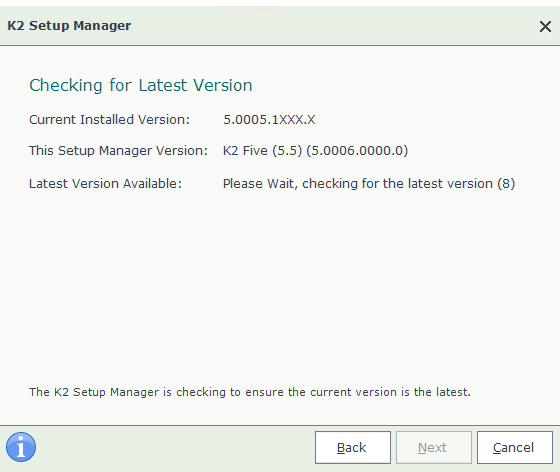
- The Setup Manager detects the components installed on the machine and displays them.
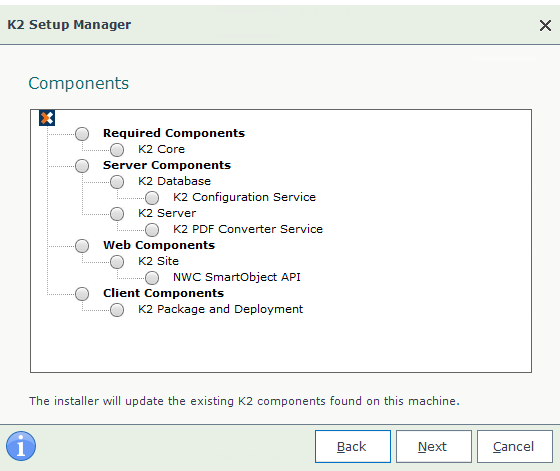
If there are missing requirements, a page which contains details is displayed. Fulfill the requirement and click Refresh to confirm each requirement is satisfied, then Next to continue.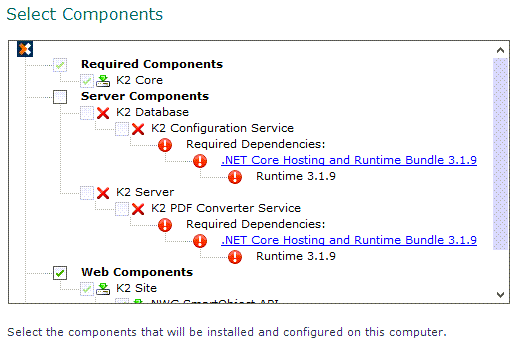
- As the service account registers a new service as part of the update, the Additional Input Required page requires you to enter the service account password.

- The update begins and progress is displayed.
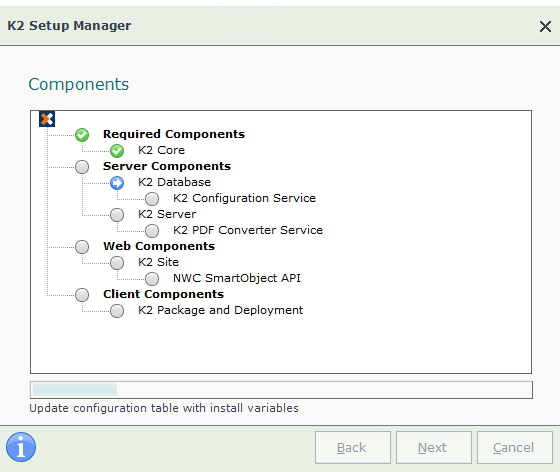
- After the update, the Configuration Analysis tool runs.
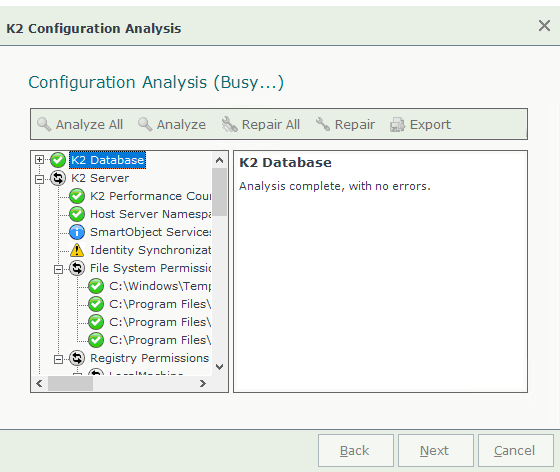
- When the components are updated and the analysis tool is done, the Finished page is shown with a link to the update log file. There is also a check box to start the K2 for SharePoint App Deployment. Click Finish to close the Update Manager. Once the K2 Setup Manager is complete, the K2 Five for SharePoint App Deployment Wizard will start if you checked the box. If you are using K2 for SharePoint on a different machine, you must run the Setup Manager on that machine too.
Removing legacy components
If the Setup Manager detects legacy components that are not allowed in K2 Five (5.6), like K2 for SharePoint 2013 in SharePoint 2010 mode, K2 for Visual Studio 2012, or K2 for Reporting Services, you see a red icon with this information.
When you click the Cancel button, you will see an Info screen that asks if you want to launch the K2 Setup Manager to allow you to uninstall the unsupported components. To remove the unsupported components, select the Modify option, then remove them from the component selection. Finish the wizard, then restart the K2 Five (5.6) Setup Manager to update your environment.
| When updating components | Run the Setup Manager from the newly downloaded installation package of the latest version of K2. |
| When removing an installed component | Run the Setup Manager from the folder that K2 is installed too. By default, that folder is C:\Program files (x86)\K2 blackpearl\Setup\SourceCode.SetupManager.exe |
| Update the K2 for SharePoint app after the Setup Manager finished the app deployment |
|
Modifying an Updated K2 Five (5.6) Environment
To modify a system updated to K2 Five (5.6), take the following steps:
- Run the K2 Setup Manager and choose the Modify option.
- In the tree view, select the components that need to be modified.
- Follow the pages and complete the installation.
- After all the above steps have been completed successfully, run the K2 Setup Manager to update the newly-added components to the latest version.