2. Create Supporting Lists and Groups in SharePoint
In this step, you create a list in SharePoint that acts as the primary data source for the application. This list stores the "header" content including workflow status and task recipient comments. (In a later step, you create a SmartBox SmartObject that stores the "details" content such as expense claim line items, payee, and amount.) You also create two new user groups that contain the task recipients for two workflow steps. The following is a summary of the artifacts you create in this step:
- Expense Claim Approvers: This is a new SharePoint user group. You add users to this group that are the recipients for the Approve Expense Claim task step.
- Expense Claim Processing: This is a new SharePoint user group. You add users to this group that are the recipients for the Finance Processing task step.
- Expense Claim: This is a new SharePoint list that acts as the primary data source for this application. You create application elements from this list that form the base of the application (including data, forms, workflow, and reports). This list stores the header content.
- From your SharePoint site or subsite, navigate to the People and Groups - Create Group page. Create a group called Expense Claim Approvers. Add users to the group that are responsible for approving expense claims. For testing purposes, add your own account to this list.
- From your SharePoint site or subsite, navigate to the People and Groups - Create Group page. There are a number of ways you can get to this page. From your site or subsite landing page, click the Settings cog, then Site permissions > Advanced permissions settings > Create group (button). (Alternatively, from Settings, you can click Site information > View all site settings > People and Groups > Groups > New group.)
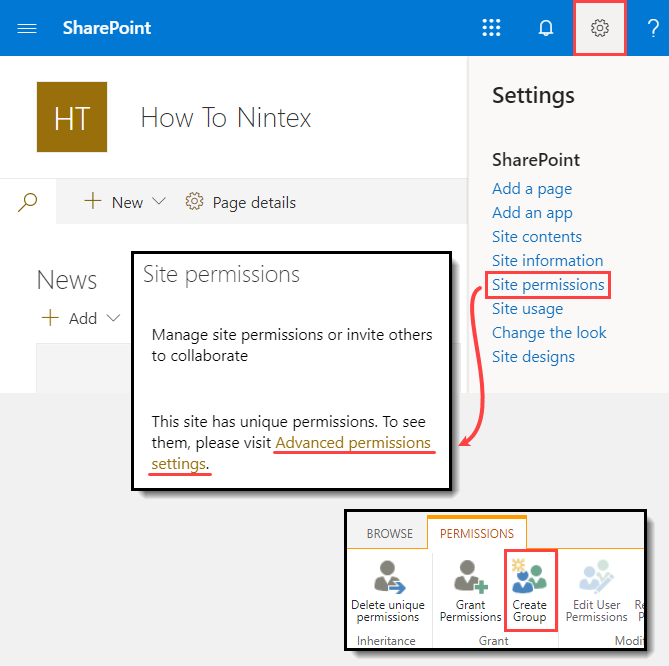
- Name the new group
Expense Claim Approvers
then click Create. (Leave the other default settings as is.) - Use the New > Add Users menu to add users to the group.
This group of users approve new expense claims. Depending on the size of your organization, this group may include managers, directors, or finance members. Add as many users as you like, but you must have at least one. For testing purposes, add your own account as well. (Your values may be different than the image below.)
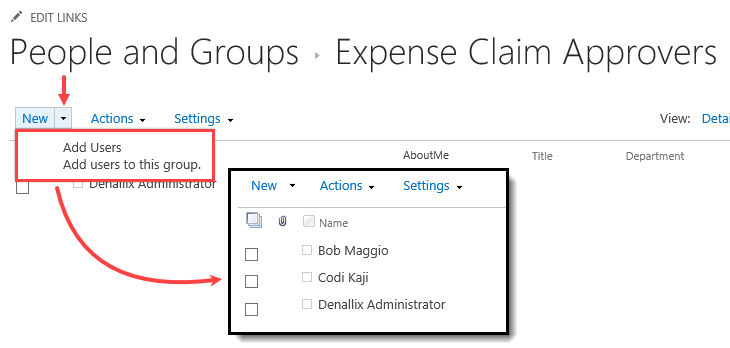
- From your SharePoint site or subsite, navigate to the People and Groups - Create Group page. There are a number of ways you can get to this page. From your site or subsite landing page, click the Settings cog, then Site permissions > Advanced permissions settings > Create group (button). (Alternatively, from Settings, you can click Site information > View all site settings > People and Groups > Groups > New group.)
- Create a second group called Expense Claim Processing, then add users to the group that are responsible for processing expense claims. For testing purposes, add your own account to this list.
- On the People and Groups page, click the Groups heading (in the left column). Click New > New Group to add the second group. Name the group
Expense Claim Processing
then add users to this group like you did for the approvers group. Be sure to add your own account for testing purposes.
These are the users who are processing expense claims and are usually finance or HR members. In the workflow, you assign the task to all members of this group. The first member to open the task is responsible for processing the expense claim. (Your values may be different than the image below.)
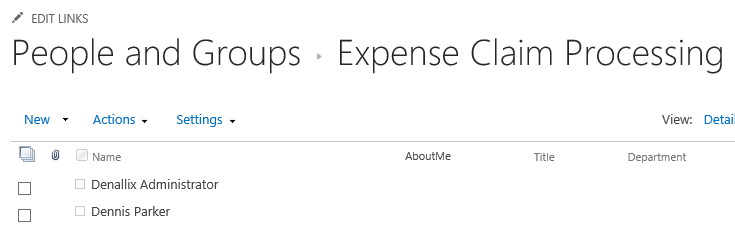
- On the People and Groups page, click the Groups heading (in the left column). Click New > New Group to add the second group. Name the group
- Create a list that acts as the primary data source for the application. Name the list Expense Claim. Configure the list's advanced settings as follows:
- Disable Attachments (you do not want attachments added in the header view).
- The New Folder command is not available.
- Do not allow Quick Edit (you do not want users editing items directly in the list).
If you are working in a shared environment where there are multiple builds of the same SharePoint list, consider adding your initials to the list name to make it unique. For example, Expense Claim KL. - Add the following columns to the list:
Column Name Column Type and More Options Notes Requester Person - Require that this column contains information: Yes
This is the person who submits the expense claim and starts the workflow process. Approver Person - Require that this column contains information: Yes
You set this value in the workflow with the Expense Claim Approvers group. Submit Date Date (and time) - Include Time: No
- Friendly Format: No
A view expression populates this column with the current date. Approval Date Date (and time) - Include Time: No
- Friendly Format: No
The workflow populates this date after the approver approves the claim. Processed Date Date (and time) - Include Time: No
- Friendly Format: No
The workflow populates this date after finance processes the claim. Total Amount Number - Number of decimal places: 2
The total amount of all expense claim items. Using a decimal number helps avoid calculation and formatting issues. Status Single line of text The workflow updates the status throughout the process. Requester Comments Multiple lines of text - Number of lines for editing: 4
- Use enhanced rich text: No
The requester enters any questions or comments they may have. Approver Comments Multiple lines of text - Number of lines for editing: 4
- Use enhanced rich text: No
The approver enters any questions or comments they may have. Finance Comments Multiple lines of text - Number of lines for editing: 4
- Use enhanced rich text: No
The finance processor enters any questions or comments they may have. - In this series of steps, you create the Expense Claim list. This is the primary data source for the application. In a later step, you generate application elements based on this list that include data, forms, workflow, and reports. You add several new columns to complete the list for the application. From your SharePoint site collection landing page, click New > List. Name the list
Expense Claim
and click Create.If you are working in a shared environment where there are multiple builds of the same SharePoint list, consider adding your initials to the list name to make it unique. For example, Expense Claim KL.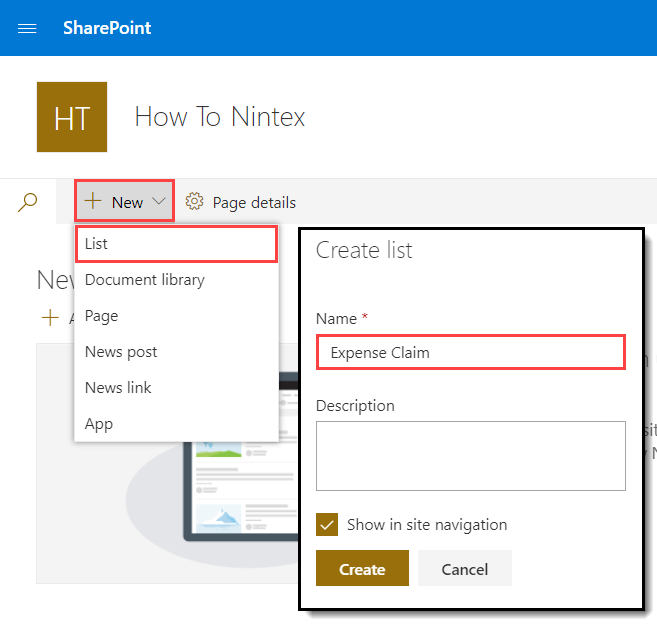
- Open Advanced settings (Settings > List settings > Advanced settings)
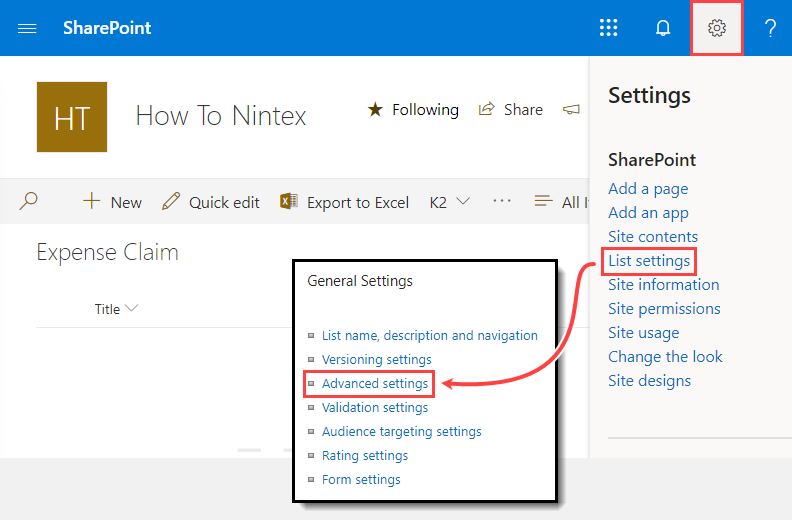
- On the Advanced Settings page, configure the list as follows, then click OK:
- Disable Attachments (you don’t want users adding attachments to the expense claim "header"). When you save the settings, you see a confirmation dialogue about disabling attachments, click OK to continue.
- The New Folder command is not available.
- Do not allow using Quick Edit (you do not want users editing items directly in the SharePoint list).
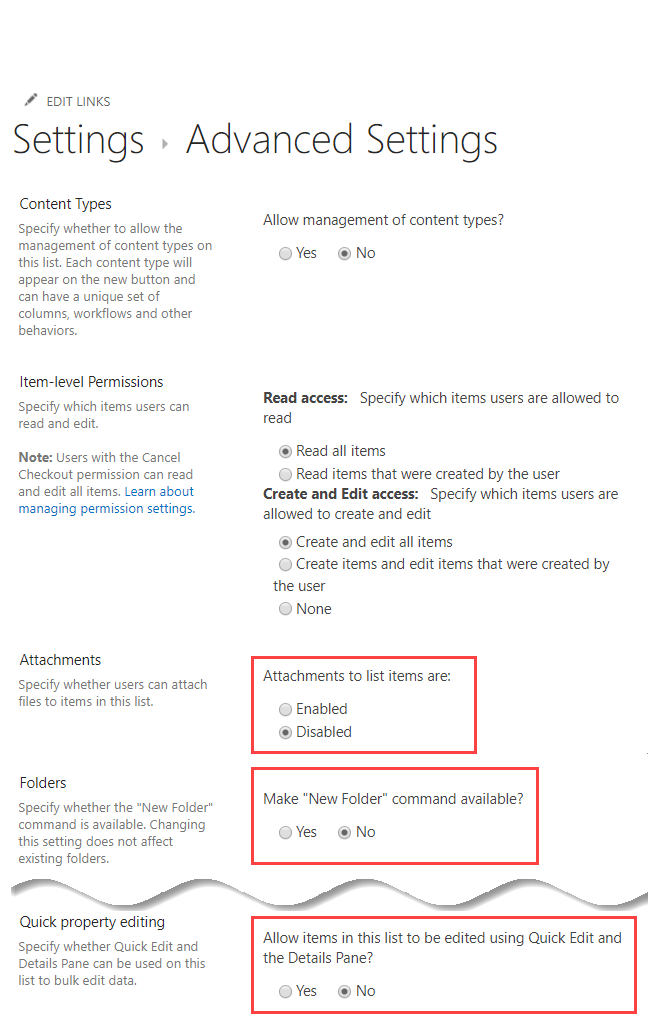
- Next, add new columns for the "header" information. From the Expense Claim landing page, click Add column. Select Person. Name the column
Requester
and click More options. Change the Require that this column contains information setting to Yes. Click Save.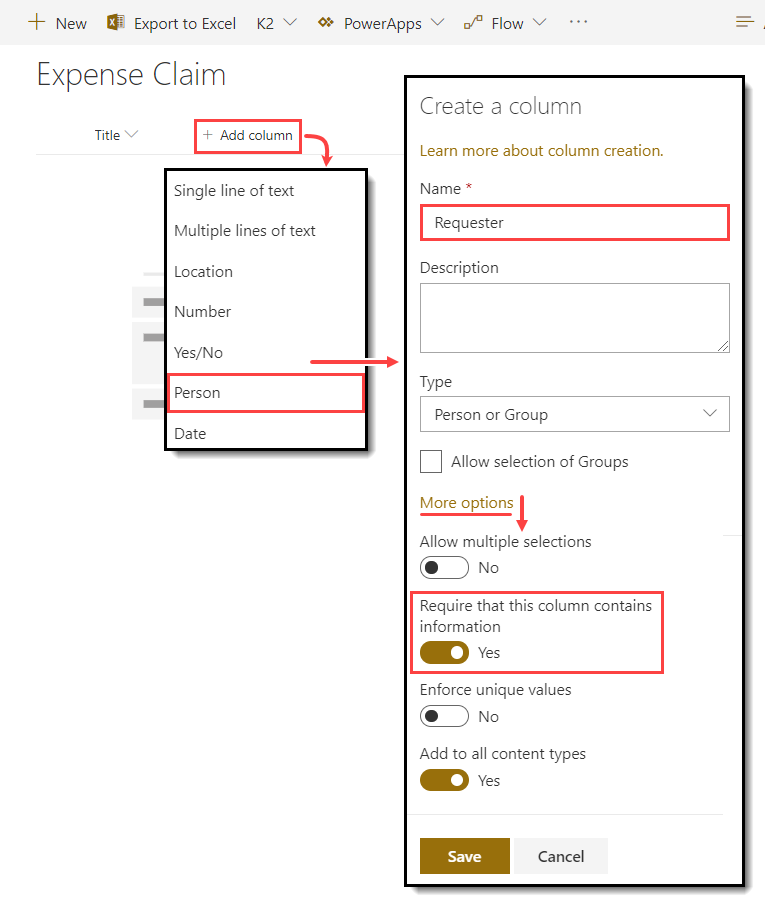
- Add the remaining columns using the table below as a guide. If a setting is not specified, assume the default value.
Column Name Column Type and More Options Notes Approver Person - Require that this column contains information: Yes
You set this value in the workflow with the Expense Claim Approvers group. Submit Date Date (and time) - Include Time: No
- Friendly Format: No
A view expression populates this date with the current date. Approval Date Date (and time) - Include Time: No
- Friendly Format: No
The workflow populates this date after the approver approves the claim. Processed Date Date (and time) - Include Time: No
- Friendly Format: No
The workflow populates this date after finance processes the claim. Total Amount Number - Number of decimal places: 2
The total amount of all expense claim items. Using a decimal number helps avoid calculation and formatting issues. Status Single line of text The workflow updates the status throughout the process. Requester Comments Multiple lines of text - Number of lines for editing: 4
- Use enhanced rich text: No
The requester enters any questions or comments they may have. Approver Comments Multiple lines of text - Number of lines for editing: 4
- Use enhanced rich text: No
The approver enters any questions or comments they may have. Finance Comments Multiple lines of text - Number of lines for editing: 4
- Use enhanced rich text: No
The finance processor enters any questions or comments they may have.
Next, you configure advanced settings for the list, such as not allowing attachments or new folders.
Your list columns should look similar to the image below. (Note that the image has been altered to accommodate all columns in one view. Your columns will appear in a single line.)
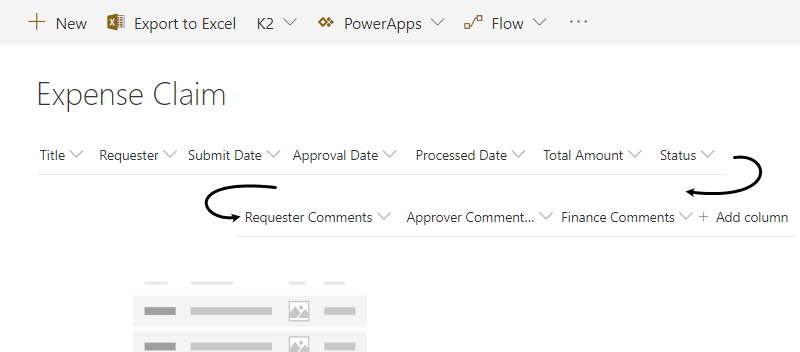
Review
In this step, you created a SharePoint list that acts as the primary data source for the Expense Claim application. This list stores the "header" content such as name, status, and comments. In a later step, you create a SmartBox SmartObject that stores the "details" content such as line items, payee, and amount. You also created two new groups for the application; the approvers group and the (finance) processing group. During the workflow build, you configure both these groups as task recipients, or users assigned specific expense claim tasks. In the next step, you concentrate on the data components for this application by creating new service instances. The service instances connect to external data sources that are used for exchange rate calculations and populating drop-down list controls.