
|
 |

|
 |

|
 |

|

|
* This topic applies to Nintex Workflow Enterprise Edition only
* This action requires Microsoft SharePoint Server
The Query BCS action will retrieve data from the Business Connectivity Service (BCS).
To use the workflow action:
-
Locate the action in Workflow Actions Toolbox (located on the left hand-side);
-
Click on the Category listings to reveal the actions; OR
-
Search for the action using a keyword.
-
Select the action, drag it onto the design canvas and drop it onto a design pearl.
Alternatively
-
Left-clicking the pearl, mouse-over Insert Action and then the Categories to reveal the actions, click the required action from the list.
To change the settings used by the action:
-
On the action’s title click the down arrow to activate a drop-down
-
Select Configure; OR
-
Double-click the action's icon.
For more information on the other options in the drop-down, please refer to the Getting started with the Nintex Workflow designer.
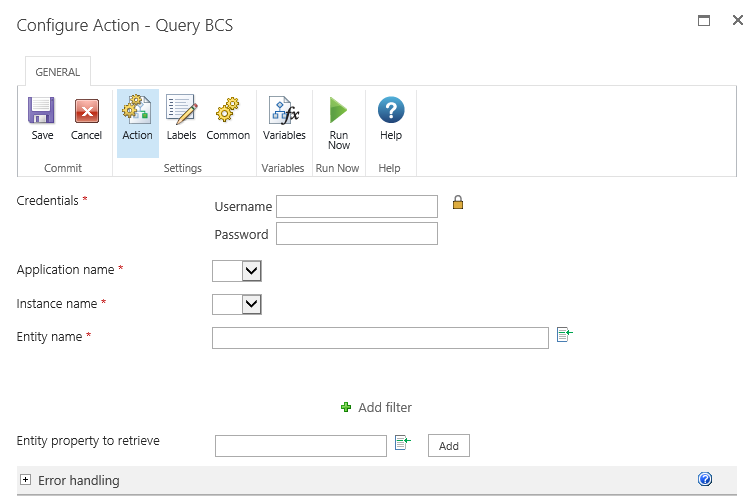
Action Settings
Credentials
A valid username and password are required to access the BCS. This identity must have access to the external content type. If the external content type is configured to pass through credentials, the identity must also have access to the underlying data source.
Application name
The BCS application to query.
Instance name
The instance of the application to query.
Entity name
The name of the external content type to query.
Filters
the filter used to determine which instances of the selected entity to retrieve data from. Multiple filters can be added by clicking the Add filter link. Only entities matching all of the filters will be retrieved.
- Filter name: The property of the entity to filter on.
- Filter value: The value that the filter property must match for the entity to be retrieved.
Entity property to retrieve
The property of the entity to query. More than one entity property may be retrieved.
To specify entity property:
- Enter desired property in the Entity property to retrieve box.
- Click the Add button and the entity property will appear below the Entity property to retrieve box.
- Specify a workflow variable to store the values of the entity property to be retrieved.
Note: If a variable that is not a collection is selected, only the first result will be stored.